- 1 喧喧客户端的下载
-
2. 喧喧客户端的基本使用
- 2.1. 喧喧客户端的用户和设置
- 2.2. 喧喧客户端的通讯录
- 2.3. 喧喧客户端的聊天会话
- 2.4. 喧喧客户端的扩展应用
-
2.5. 喧喧客户端的会议功能
- 2.5.1. 音视频会议基础版(7.1及以下版本)
-
2.5.2. 音视频会议增强版(7.2-7.3版本)
- 2.5.2.1 一对一音视频会议
- 2.5.2.2 群组音视频会议
- 2.5.2.3 独立发起音视频会议入口
- 2.5.2.4 分享音视频会议到会话
- 2.5.2.5 预约会议
- 2.5.2.6 音视频会议应用
- 2.5.3. 音视频会议增强版(9.0及以上版本)
音视频会议增强版功能
- 2023-06-27 13:31:26
- 苏萌
- 6045
- 最后编辑:汤倩倩 于 2023-07-07 15:02:02
- 分享链接
喧喧客户端自7.2.beta版本开始推出增强版功能包,在原有基础功能上逐步完善音视频会议功能。
下面我们就给大家介绍喧喧客户端的音视频增强版会议功能的具体使用。授权功能包可联系商务人员进行了解,在使用增强版音视频功能之前建议您部署SRS音视频会议,配置音视频相关参数,并需要单独安装音视频服务器。
开启和配置音视频,请参考文档: https://www.xuanim.com/book/xxbservice/186.html
安装音视频服务器,请参考文档: https://www.xuanim.com/book/xuanxuanserver/237.html
增强版会议功能概括如下:
1、增强版音视频会议支持原有的一对一和群组会议,同时会议成员支持扩大到全体范围,不再受限于会话。
2、提供独立的会议发起入口,支持按照部门、讨论组筛选参会成员,一键快速发起企业级会议。
3、发起多人会议时,增加会议预置界面,支持添加会议主题、调节音视频设备、邀请成员等操作。
4、音视频会议支持通过ID加入,同时可以快速将会议分享至会话,提供您更灵活的操作方式。
5、支持预约会议,方便您提前了解会议主题,规划会议并协调相关资源,提高会议效率。
6、音视频会议应用界面展示进行中、已预约和已结束的会议,承接音视频会议功能和会议记录,帮助您更便捷的管理与我相关的会议。
7、目前发布的基础版使用安装包中,仅支持最多3人的基础版音视频会议,需要增强版会议功能或增加更多人数入会,请联系我们。
一、一对一会话中发起音视频会议
打开一对一会话界面,点击会话窗口的右上角中,下图红框内的“发起会议”按钮,即可开启音视频会话。
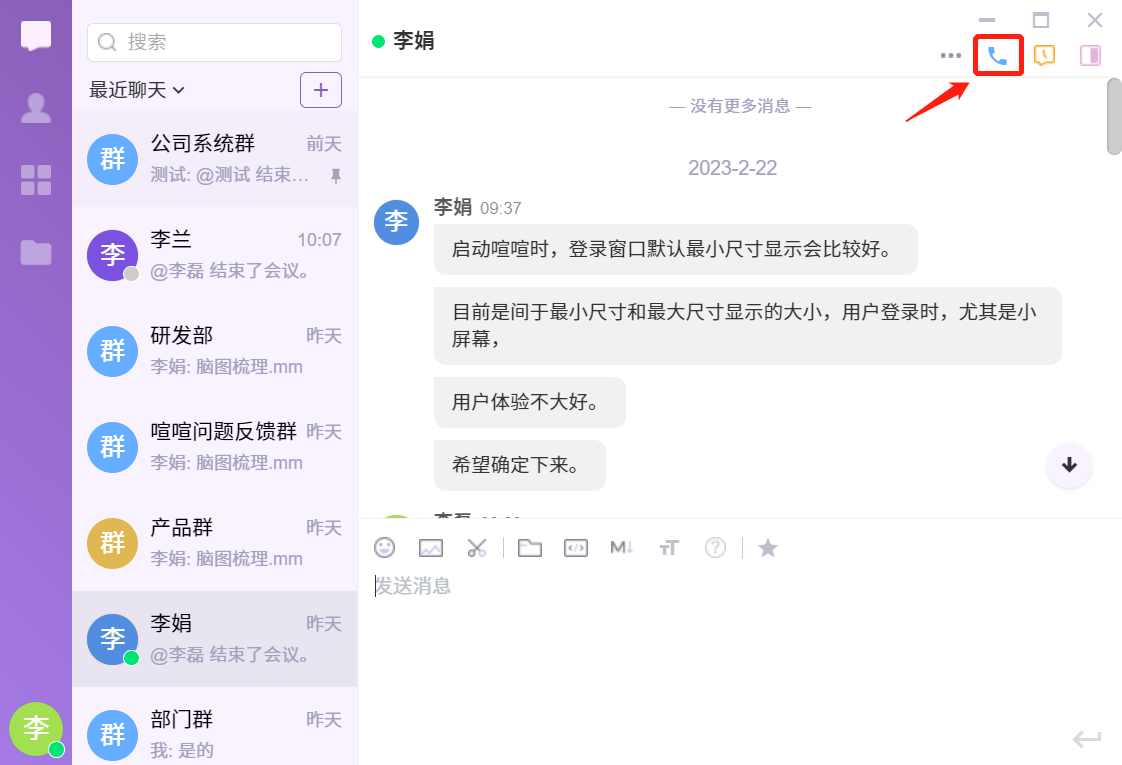
发起会议的用户将会直接进入到会议界面,状态自动转变为“会议中”,会议界面显示用户头像、名称,默认开启音视频设备。
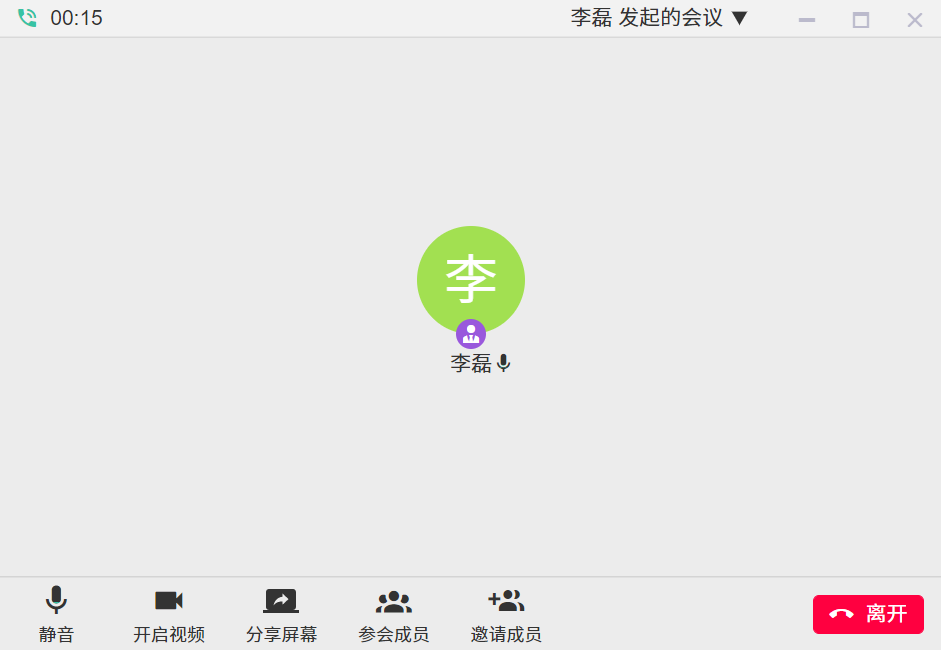
- 收到邀请的用户将会在消息列表提醒,头像以水波效果动态显示,标识一条未读信息,显示会议相关性信息。
- 进入会议界面后,右上角悬挂会议提醒卡片,受邀用户可以选择加入或忽略。
- 若用户选择加入会议,将自动转入会议界面中,状态自动转变为“会议中”。
- 若用户选择忽略会议,将不再提醒该用户,后续仍可以通过右上角入口再次加入。
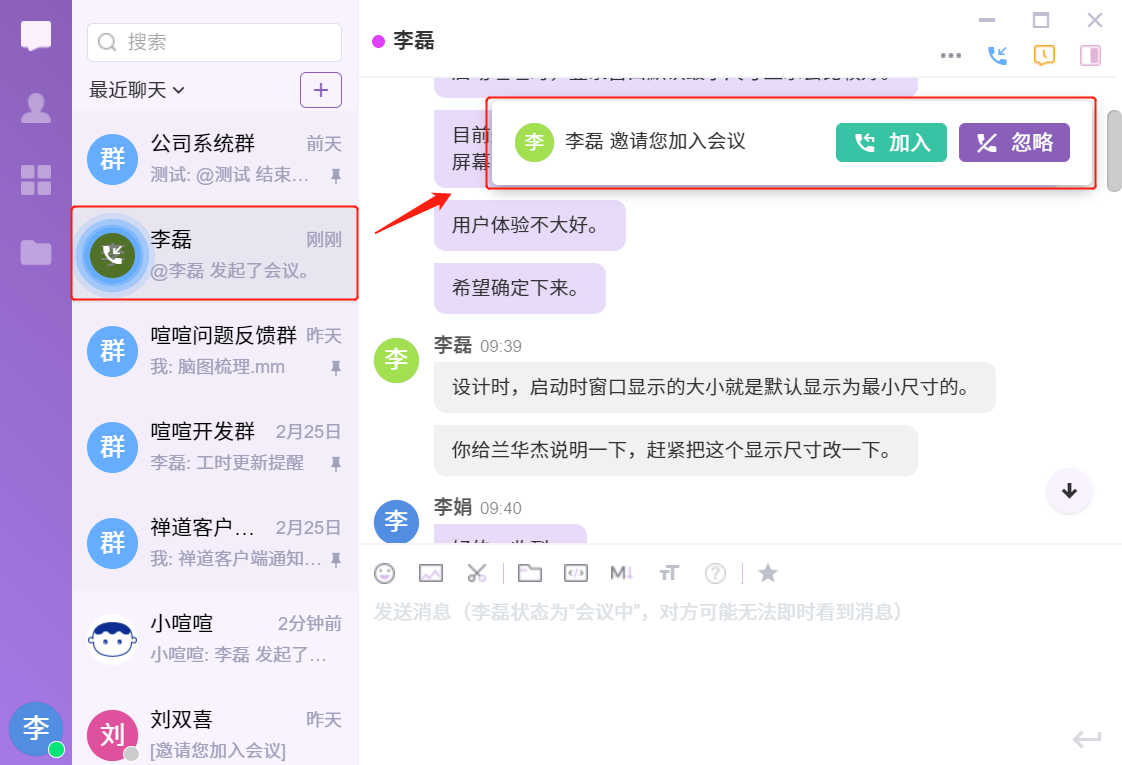
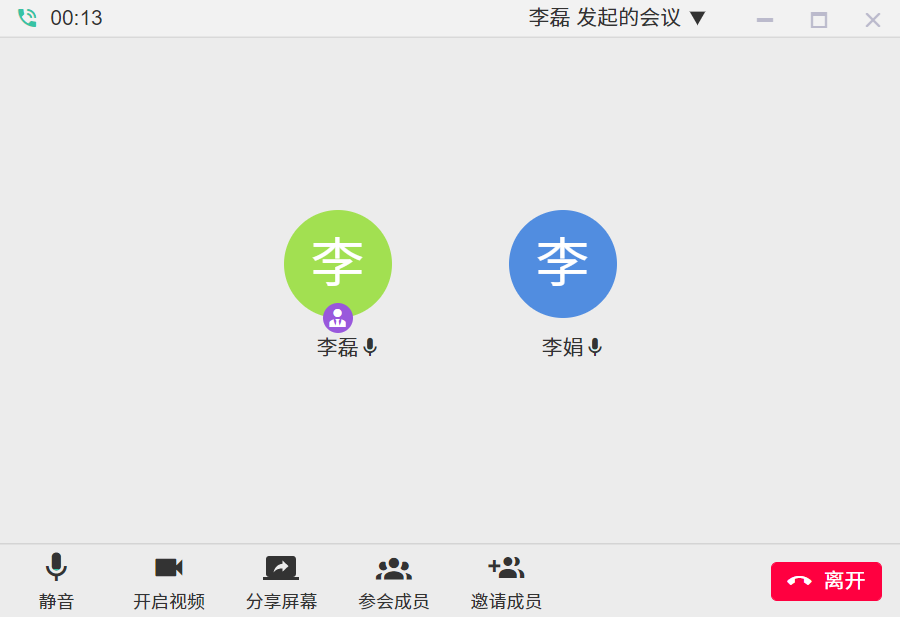
进入会议界面后,若想再邀请其他成员,点击会议窗口下方,下图红框内的“邀请成员”按钮,即可快速进行筛选和邀请。
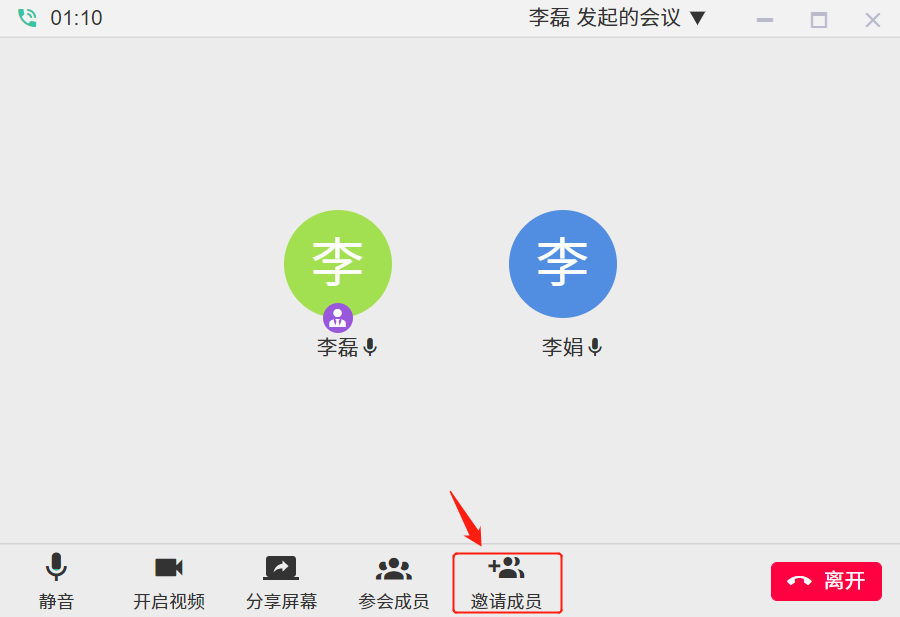
点击“邀请成员”按钮后,弹出筛选成员界面,默认显示筛选到全体成员,支持用户按照部门或讨论组进行筛选,可以按照部门及成员名搜索过滤。支持批量选择邀请的成员,点击确认后将会发送出邀请信息。
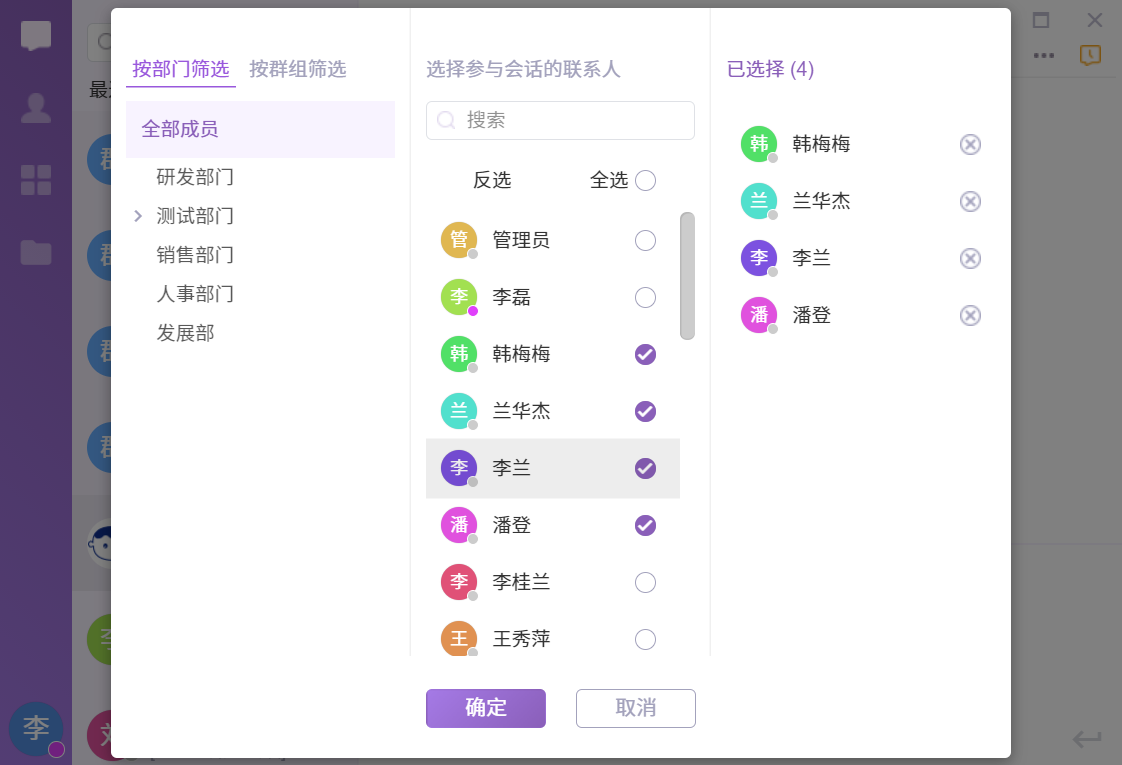
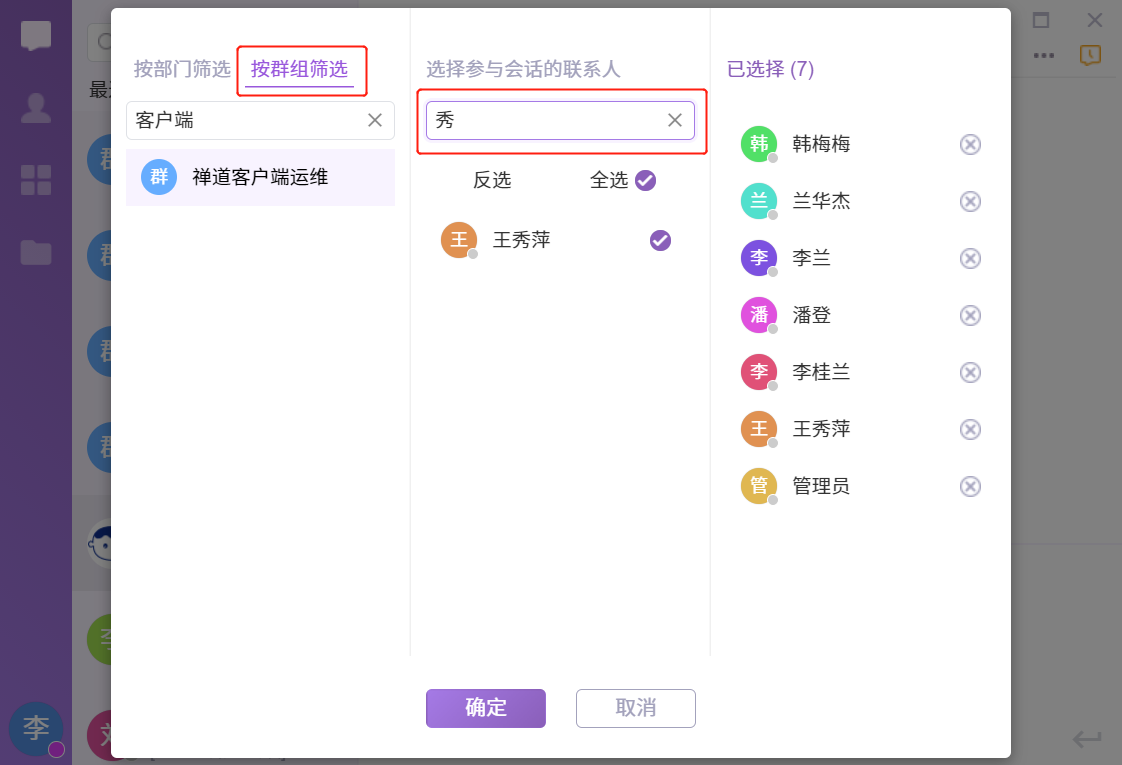
为了不打乱您最近聊天列表的顺序,我们采用小喧喧机器人进行会议邀请,受邀用户都将在小喧喧会话中收到会议邀请,邀请信息包含:会议主题、发起人、会议时间、参会人及参会部门。
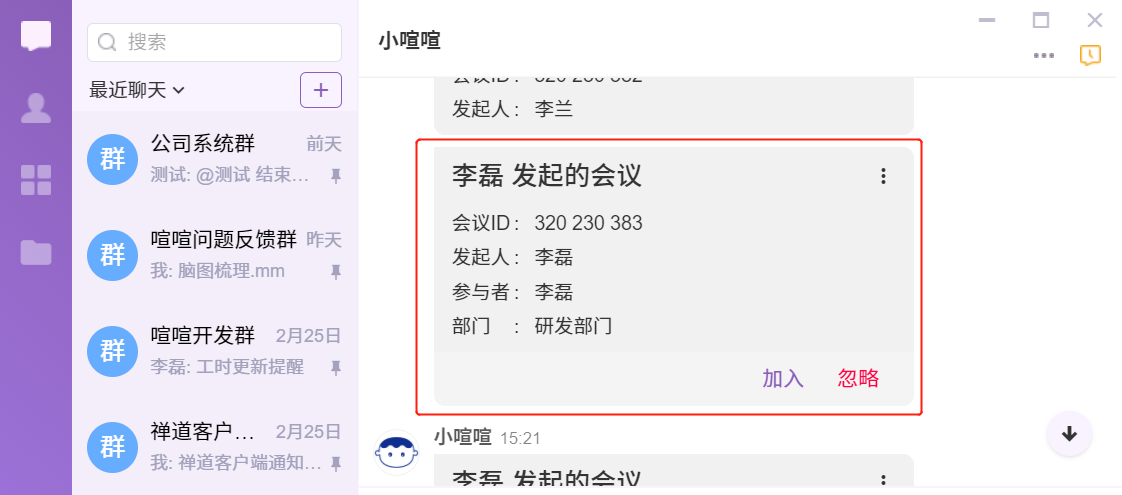
- 受邀用户点击加入时,将会加入到该会议,状态自动转变为“会议中”,操作信息将隐藏至右上角“更多”下。
- 受邀用户点击忽略时,将不会再提醒该用户,操作信息将隐藏至右上角“更多”下,可以点击再次加入并复制会议ID。
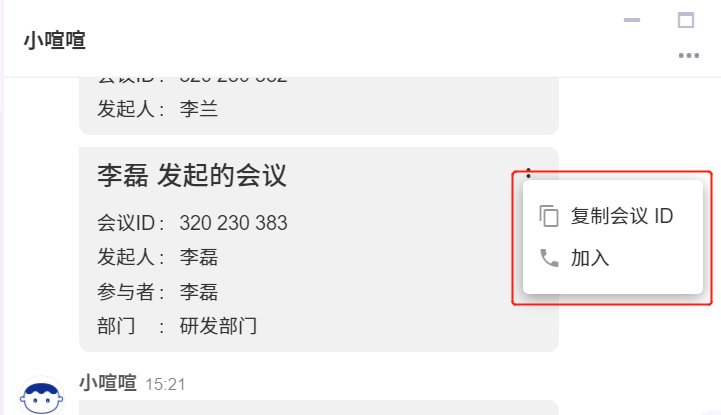
- 会议中受邀成员点击右下角“离开”将自动退出该会议,会议结束前均可以通过邀请信息再次加入。
- 会议发起人点击右下角的“离开”、“结束”均为结束操作,会议结束后界面自动消失,在一对一聊天窗口页面会记录和显示音视频会议开始和结束的时间。
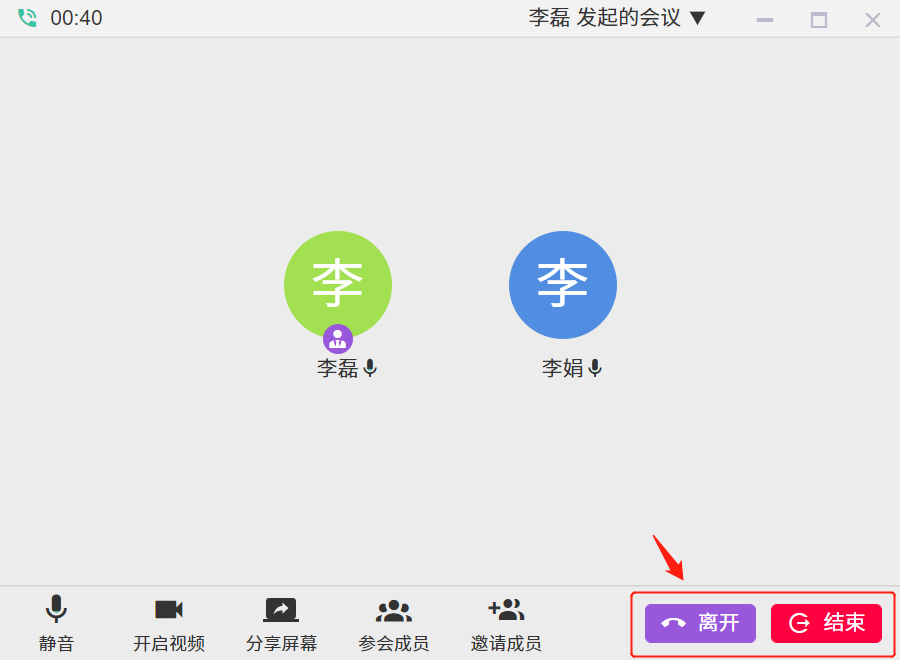
二、 群组会话中发起音视频会议
群组 在发起音视频会议时,对比一对一音视频会议增加参与会议成员的功能,默认选择组内参会成员。
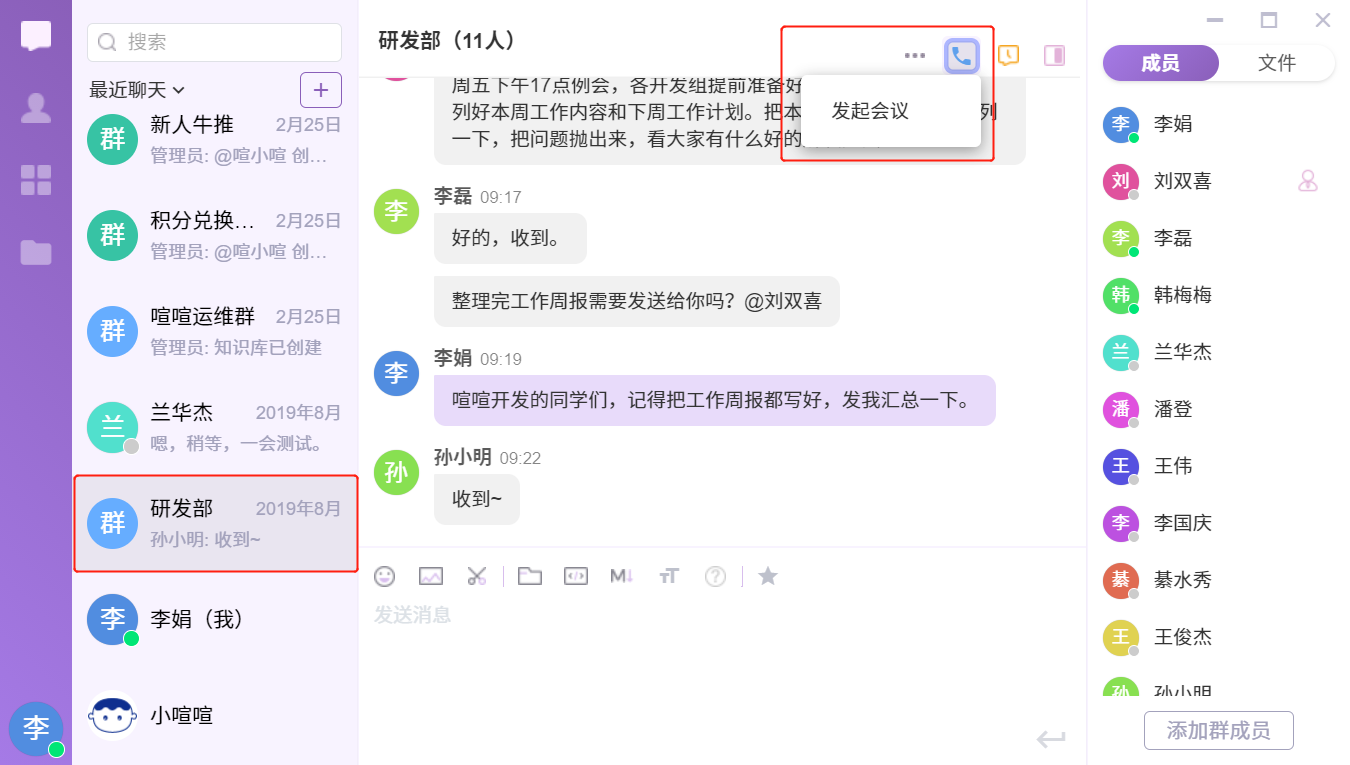
若需要邀请组外成员 参会,点击界面上方“+组外成员”,跳转全体成员筛选界面,默认显示全部成员。与上述一对一会议流程中会议界面邀请成员逻辑一致。
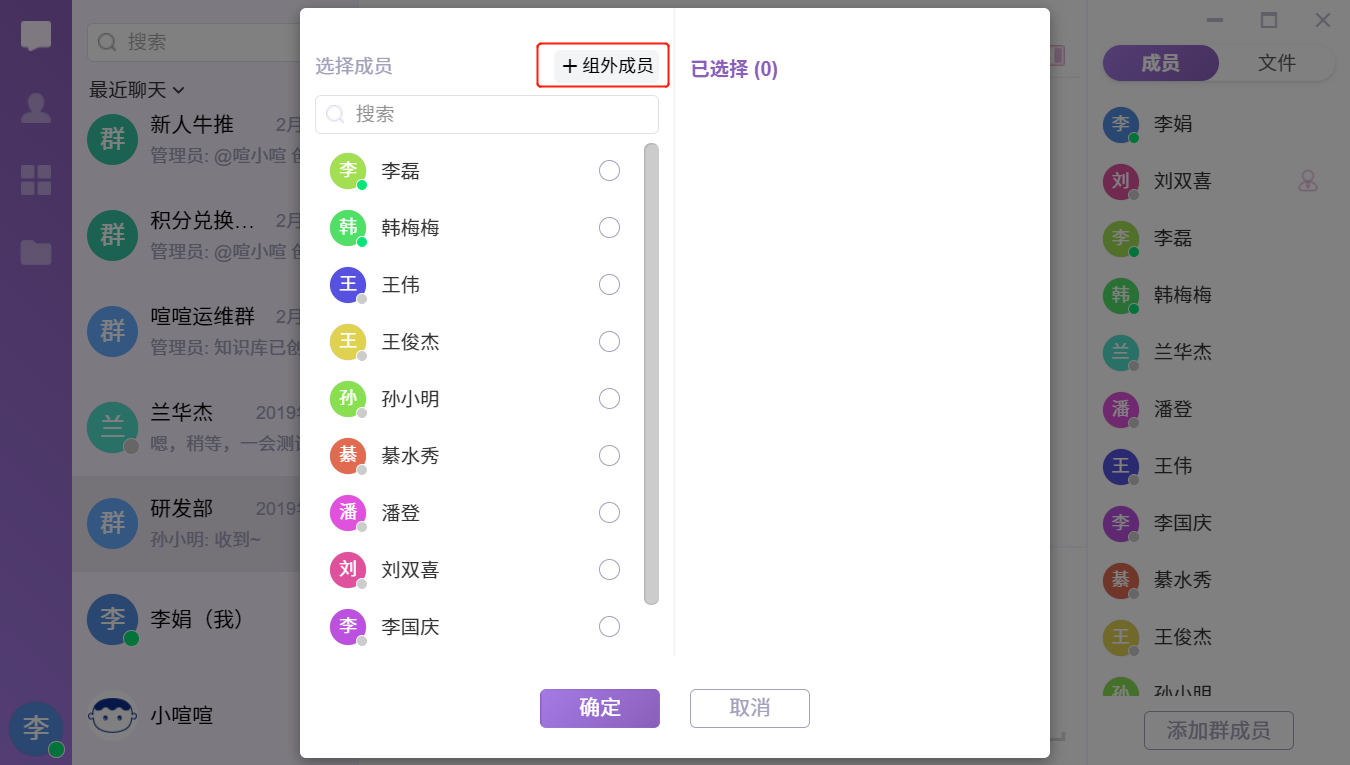
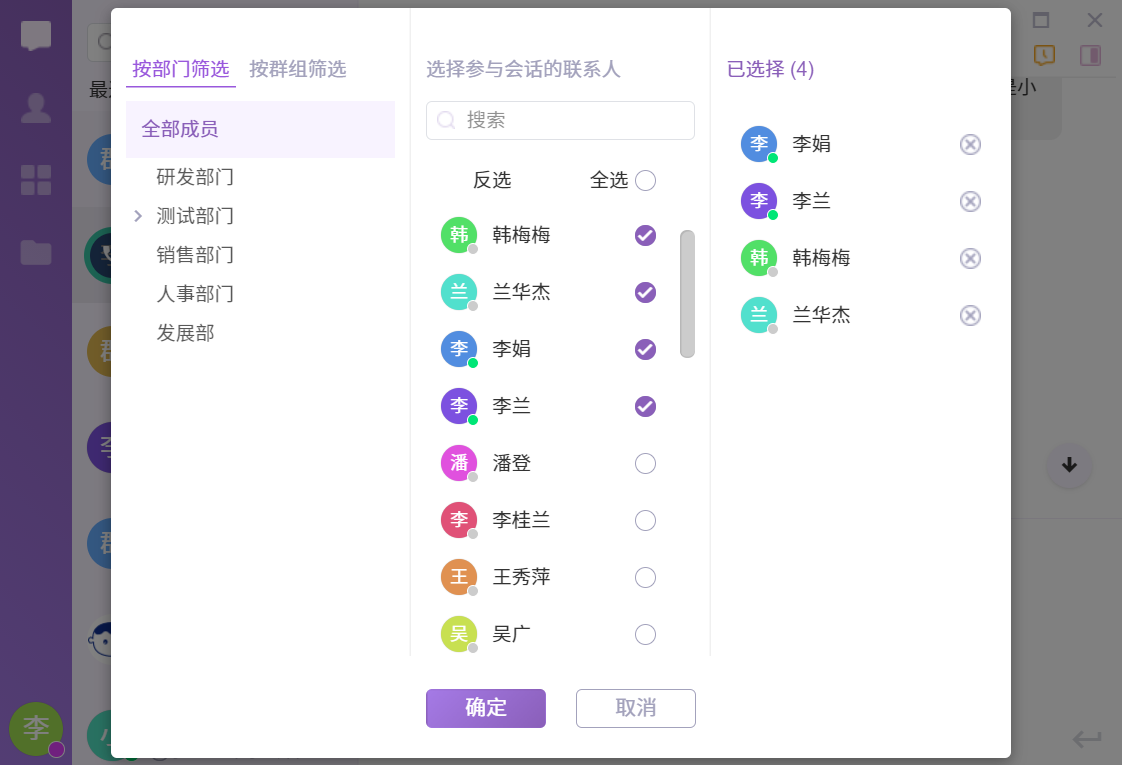
显示会议预置界面,支持添加会议主题、调节音视频设备、邀请成员等操作。发起人点击确定后将直接进入会议界面并发送会议通知。
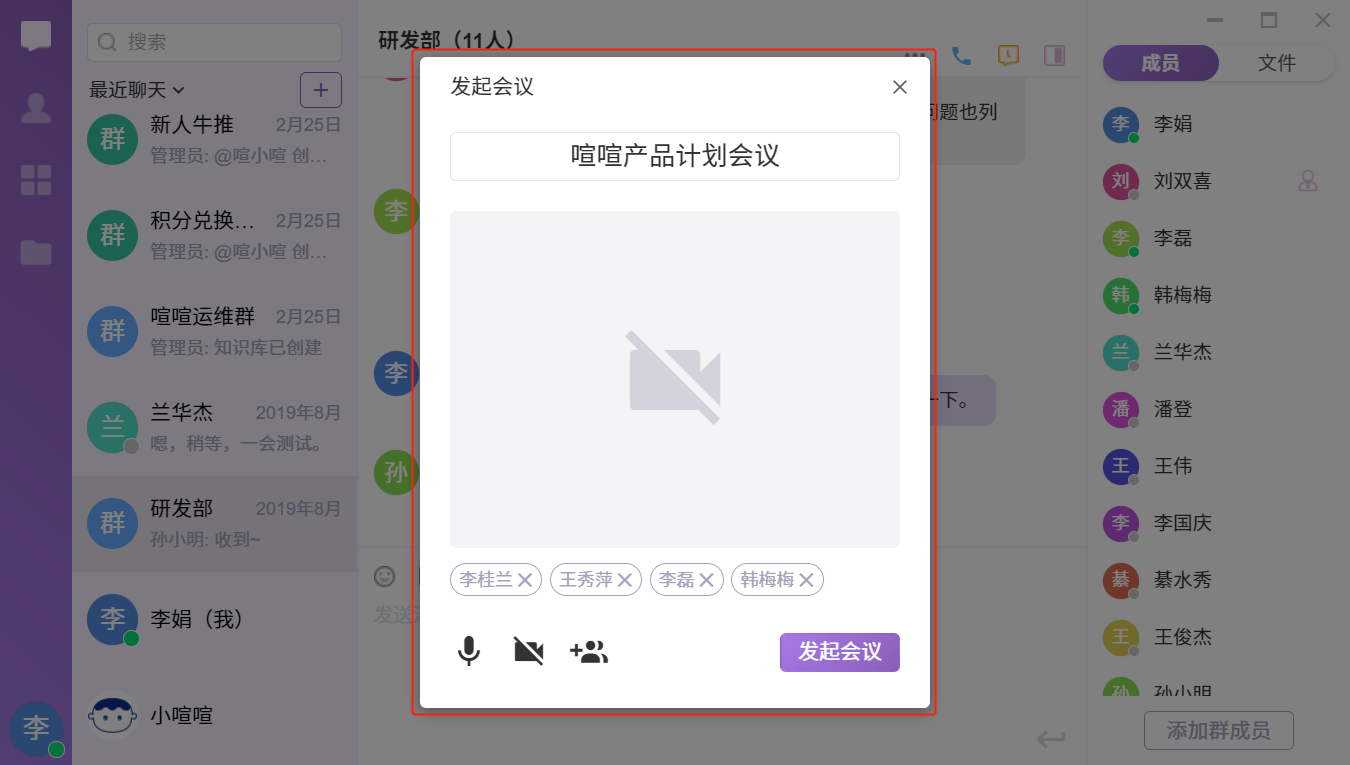
- 邀请的组内成员将在群组会话中通知,群组头像以水波效果动态显示,标识一条未读信息,显示会议相关性信息。
- 进入会议界面后,右上角悬挂会议提醒卡片,受邀用户可以选择加入或忽略。
- 若用户选择加入会议,将自动转入会议界面中,状态自动转变为“会议中”。
- 若用户选择忽略会议,将不再提醒该用户,后续仍可以通过右上角入口再次加入。
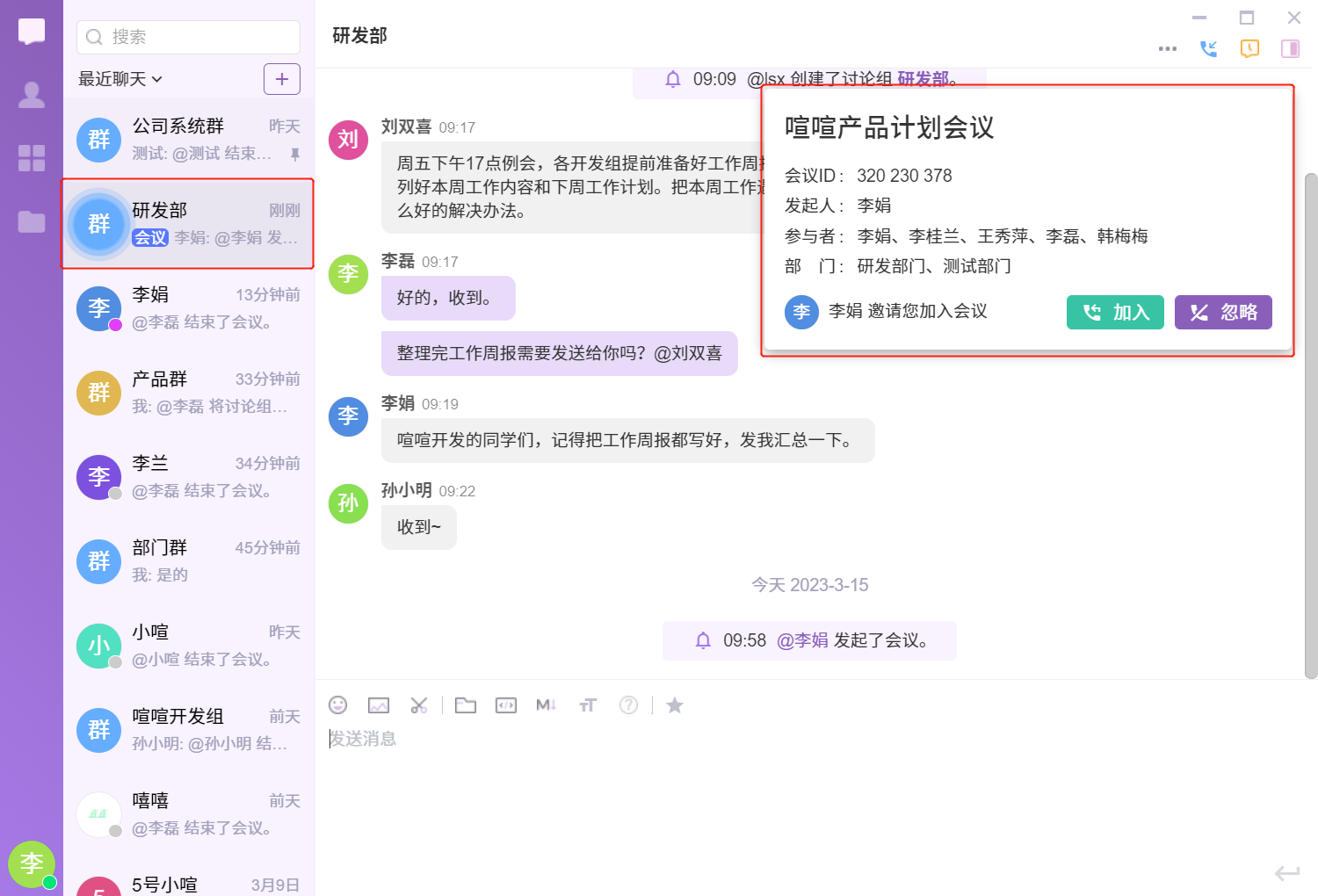
加入会议后在会议界面可以再次邀请成员:
- 若受邀成员在发起会议的群组中,将在群组中收到会议邀请通知。
- 若受邀成员在不在发起会议的群组中,将在小喧喧机器人中收到会议邀请通知。
备注:
- 若群组内多场会议均邀请当前用户,会议邀请卡片显示最新的邀请,查看全部邀请可以点击右上角“会议”按钮将会以列表形式展现。已加入的会议将会以主题色高亮显示,已忽略、已离开的会议将置于“其它会议”中。
- 若群组内存在会议未邀请当前用户,不会提醒到当前用户,但是可以通过上述会议列表查看,未受邀的会议将放入“其它会议”,用户可以选择加入。
- 群组会议列表均为当前正在进行的会议,直至会议结束才会从列表中消失。
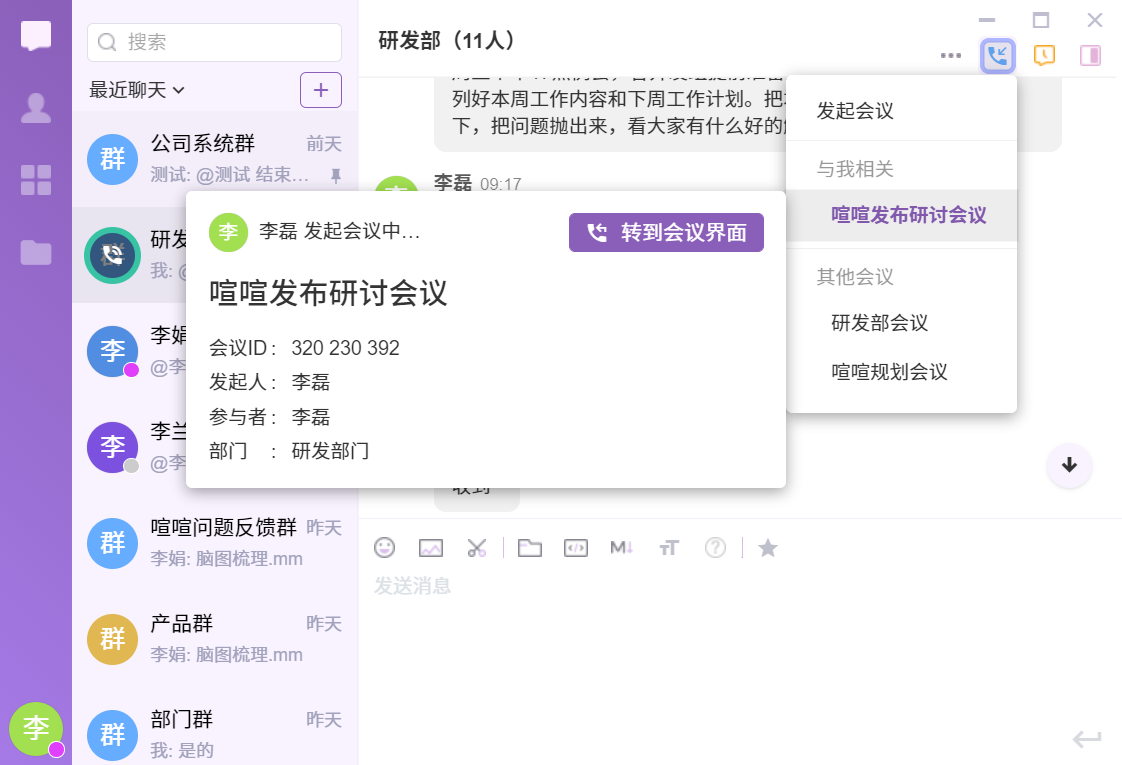
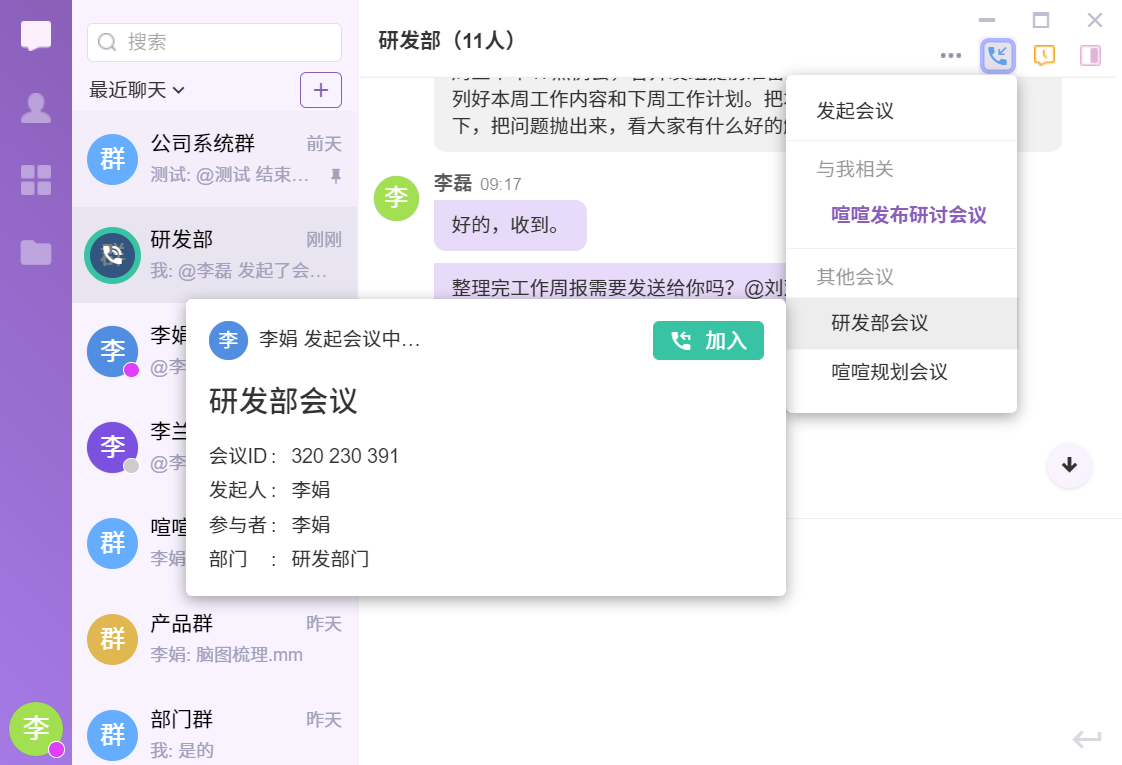
三、独立发起音视频会议入口
在喧喧主界面中,点击左上角“+”显示菜单,原有的创建会话功能收录到该菜单下,从上到下依次显示“创建会话”、“发起会议”、“加入会议”、“预约会议”,用户点击创建会议时,显示会议预置界面,支持添加会议主题、调节音视频设备、邀请成员等操作。
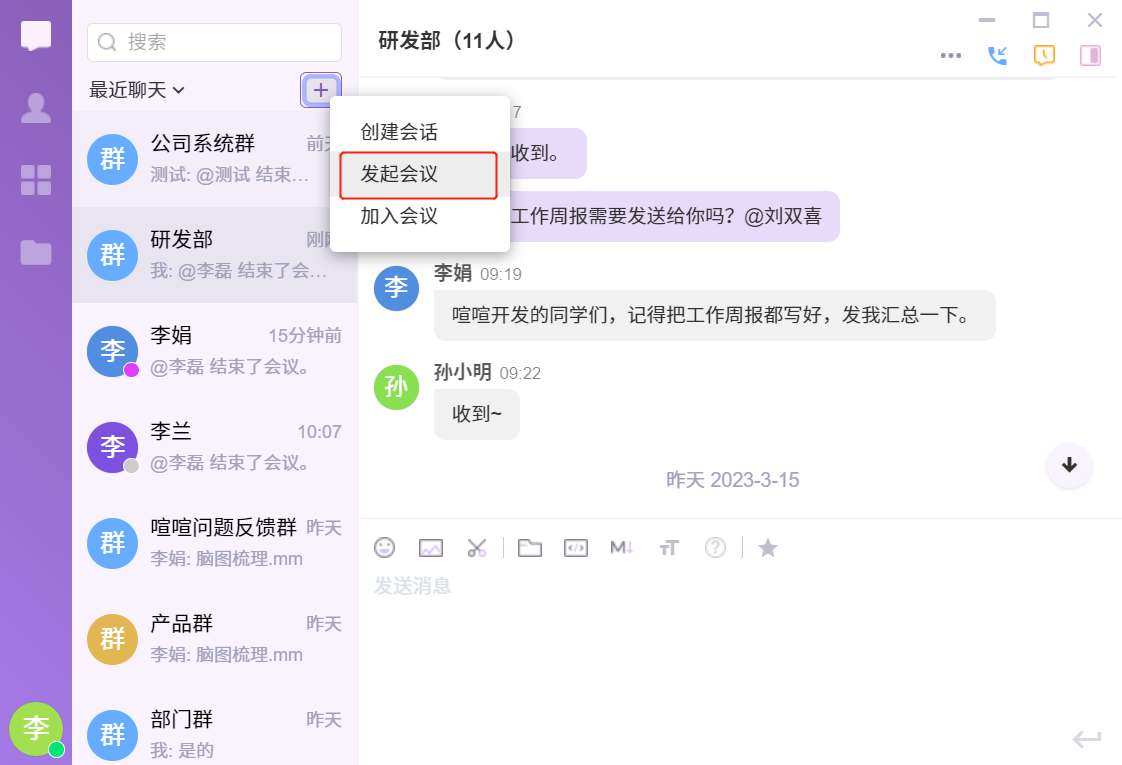
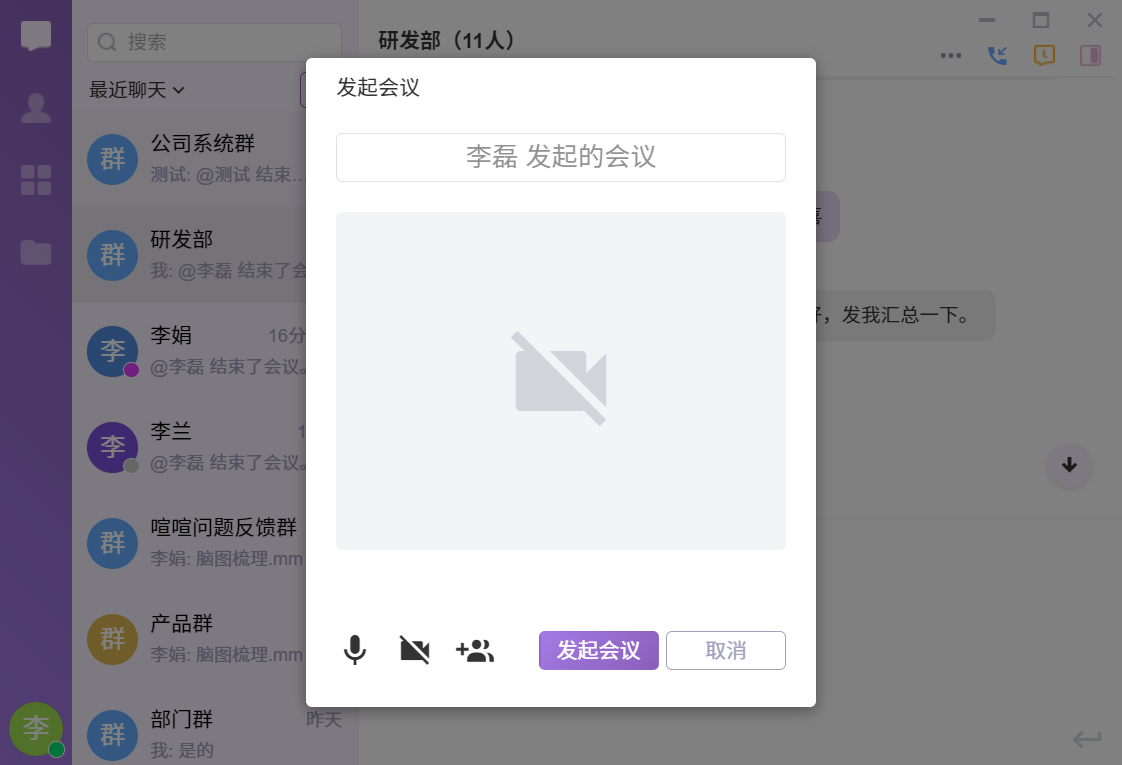
受邀用户均通过小喧喧通知,其他功能与上述会话发起的会议基本一致,这里不再赘述。
四、分享音视频会议到会话
进入会议界面后,左上角显示会议主题,点击下拉按钮后,显示会议基本信息,包含会议主题、会议ID、发起人、参与者、部门、分享按钮。
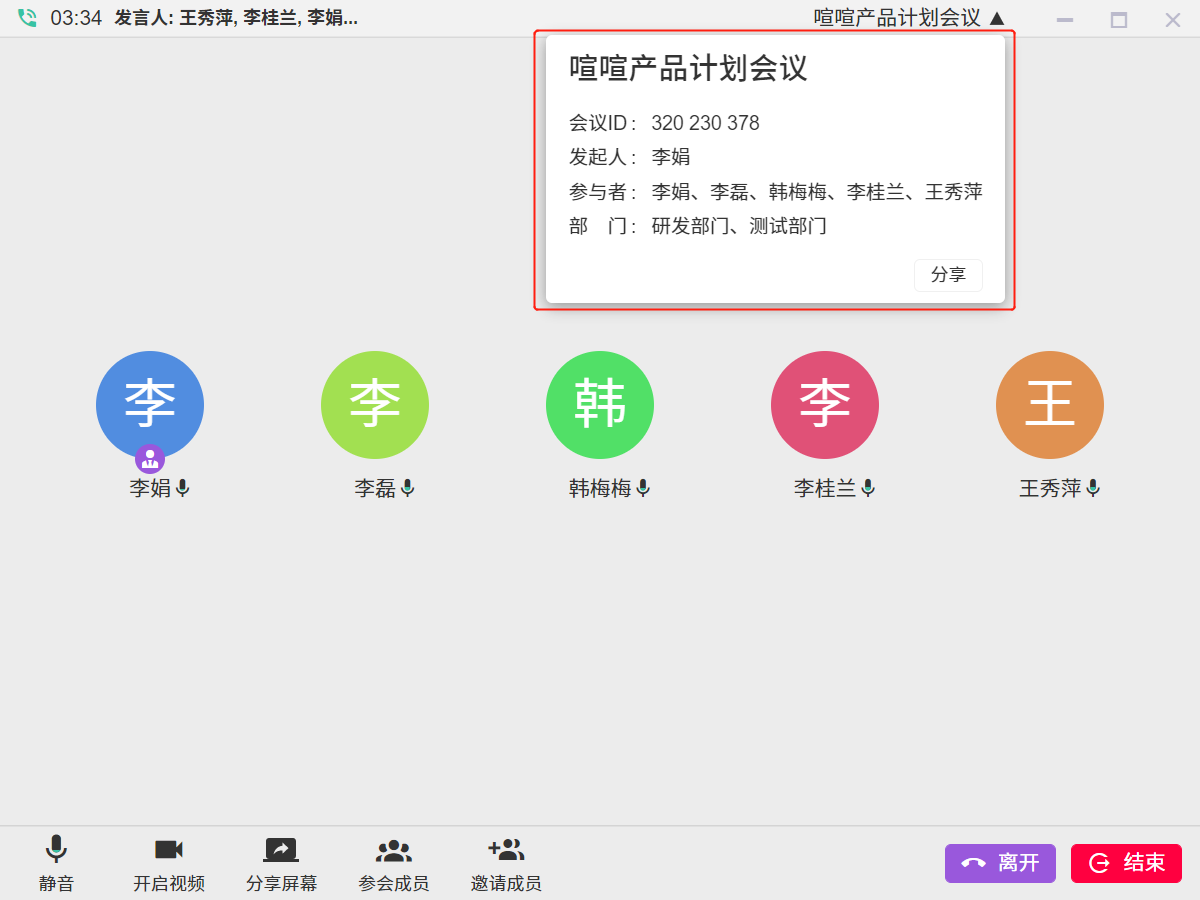
会议中的成员点击“分享”后,弹出分享会话选择界面,可以选择分享到某个会话。默认显示最近聊天列表。支持搜索会话和批量选择要发送的会话,点击确定后将会在会话中收到分享的会议卡片。
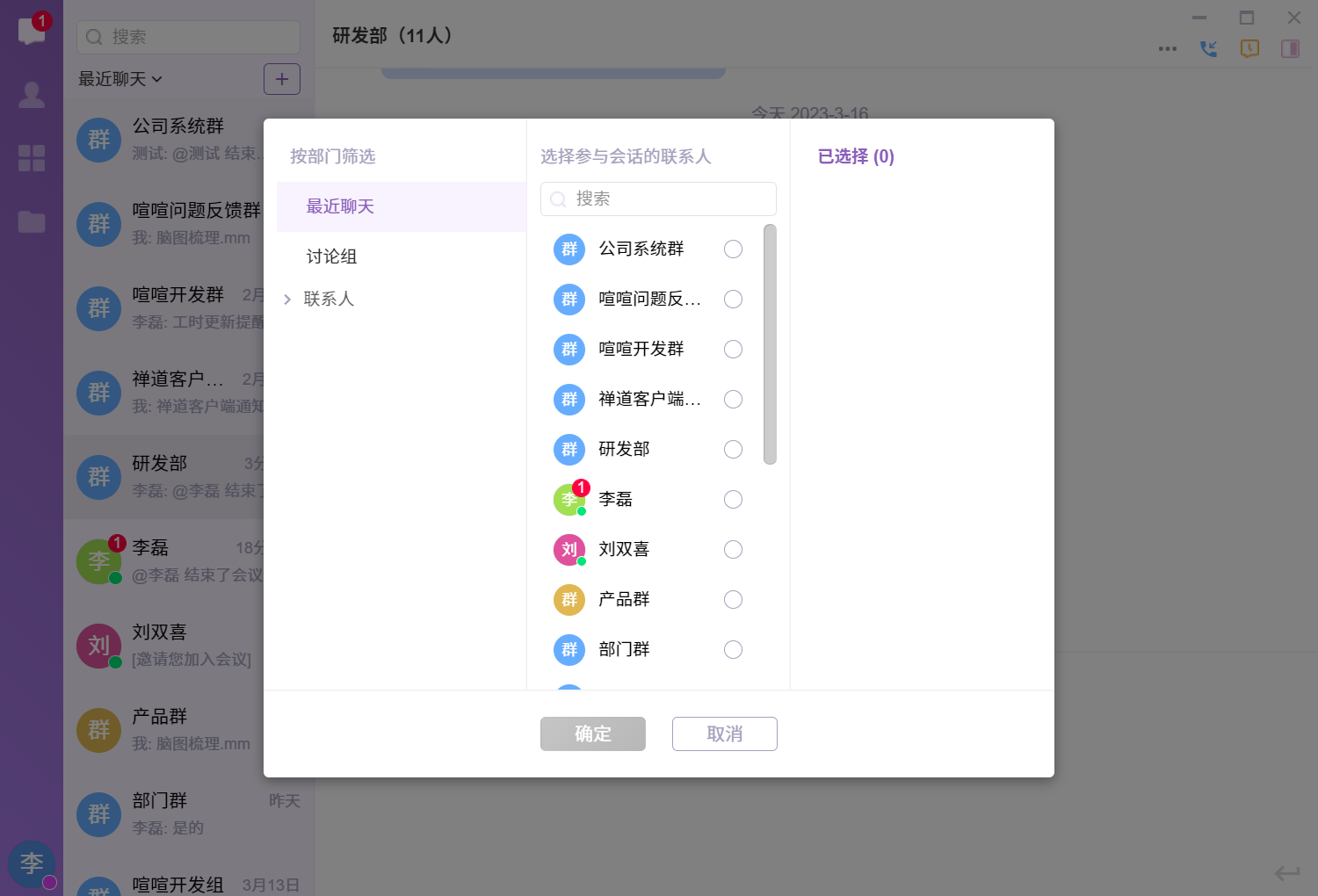
被分享人收到会议卡片后,可以通过卡片进入会议,也可以忽略此消息。
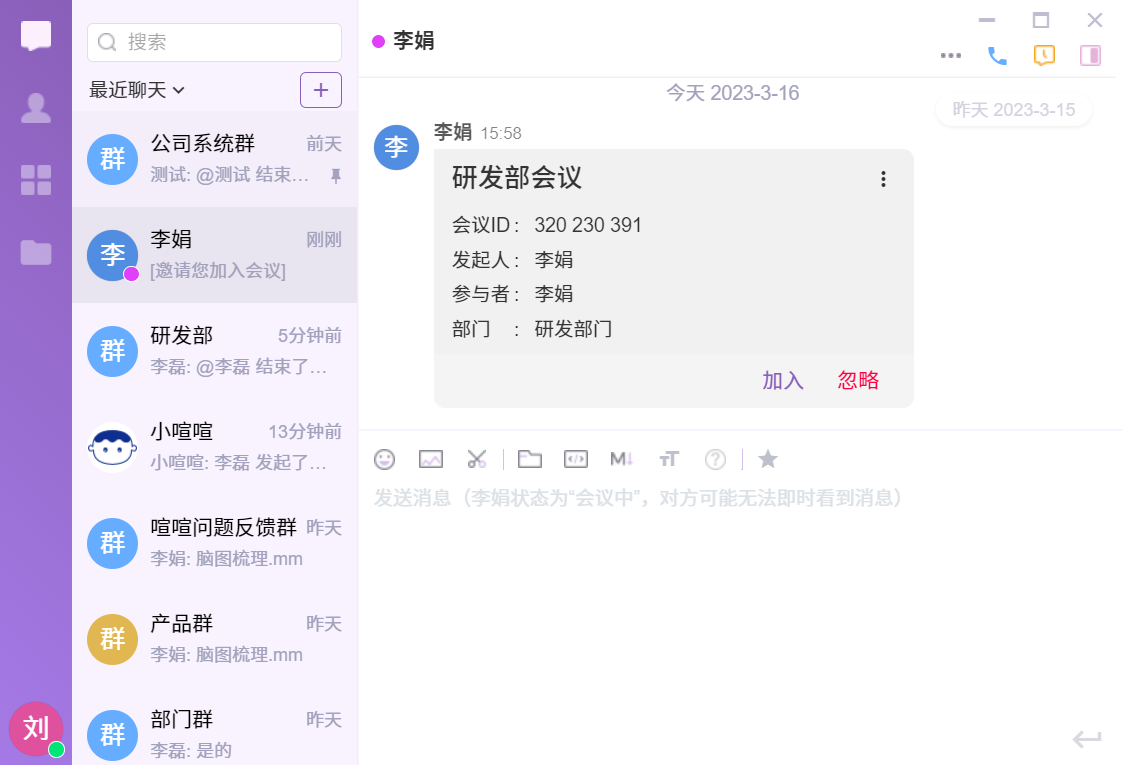
五、通过会议的ID加入会议
为了方便使用者入会,我们还提供通过ID加入会议的方式,会议界面、邀请卡片等可以查看到会议ID。
复制ID后点击喧喧主界面左上角“+”选择菜单中的“加入会议”,显示ID输入界面。
将正确的ID粘贴至输入框,同时支持用户调节预设设备,点击“确定”后即进入会议。
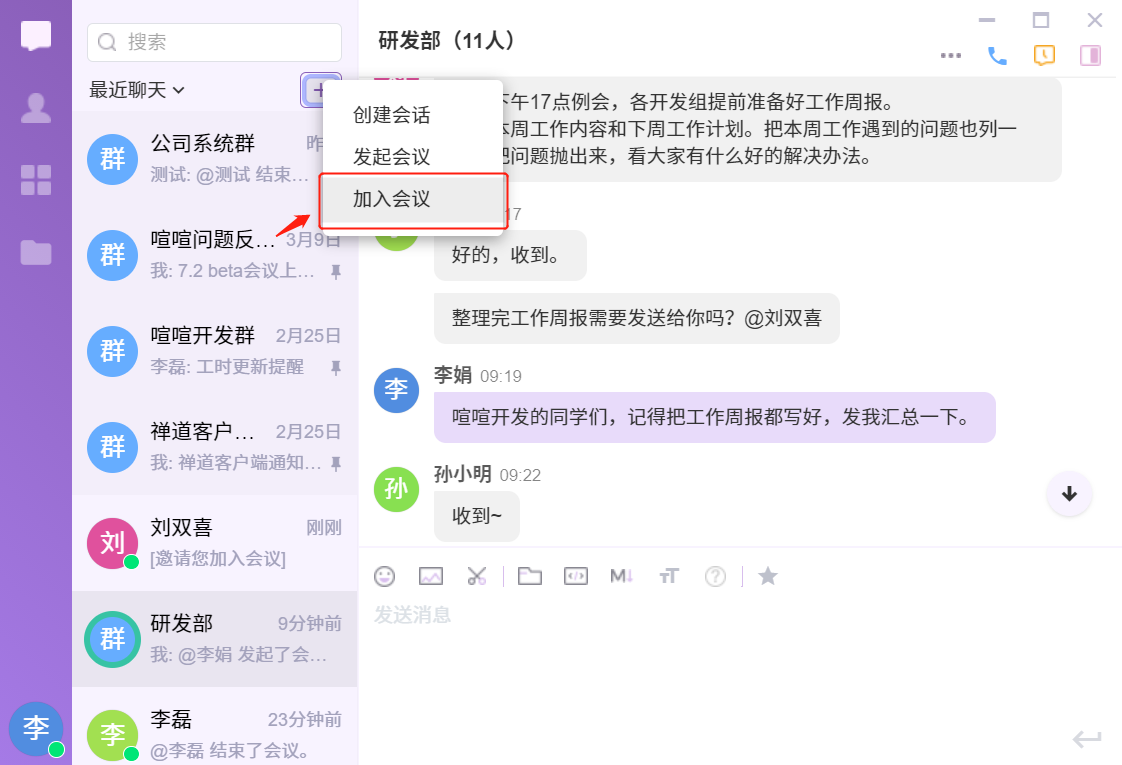
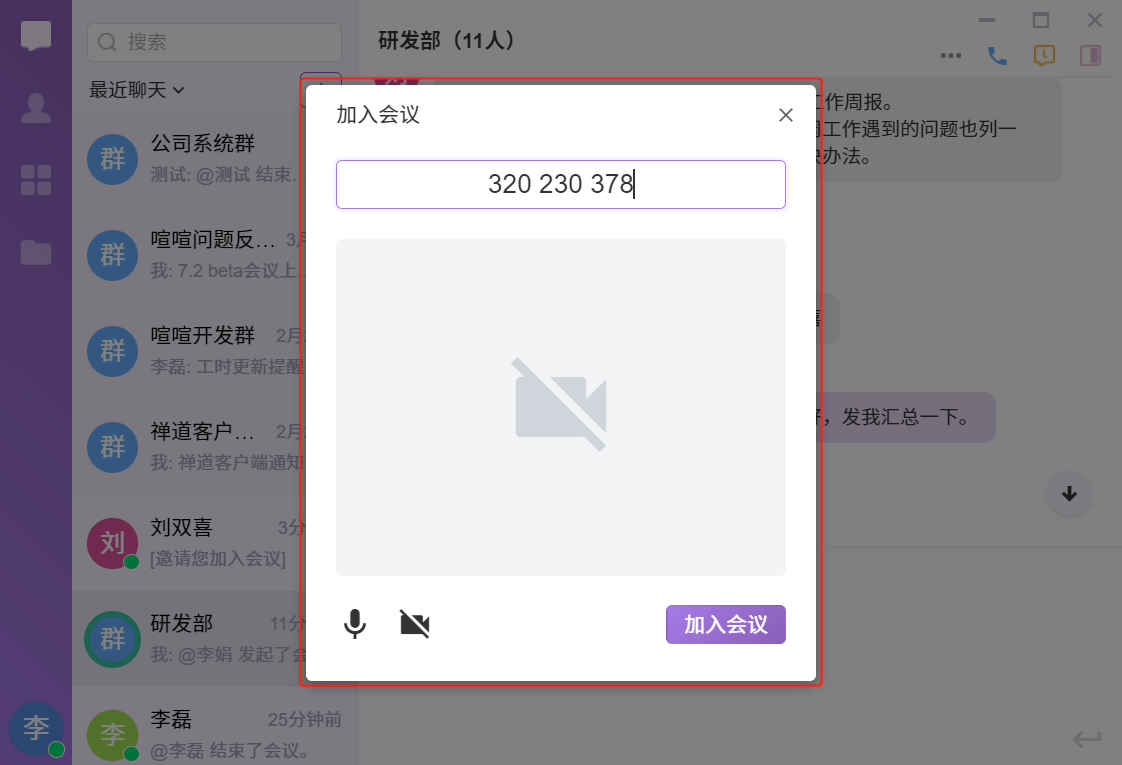
六、预约会议
在喧喧主界面中,点击左上角“+”显示菜单,用户点击预约会议或者在音视频会议应用界面顶部选择预约会议,显示预约会议设置页面。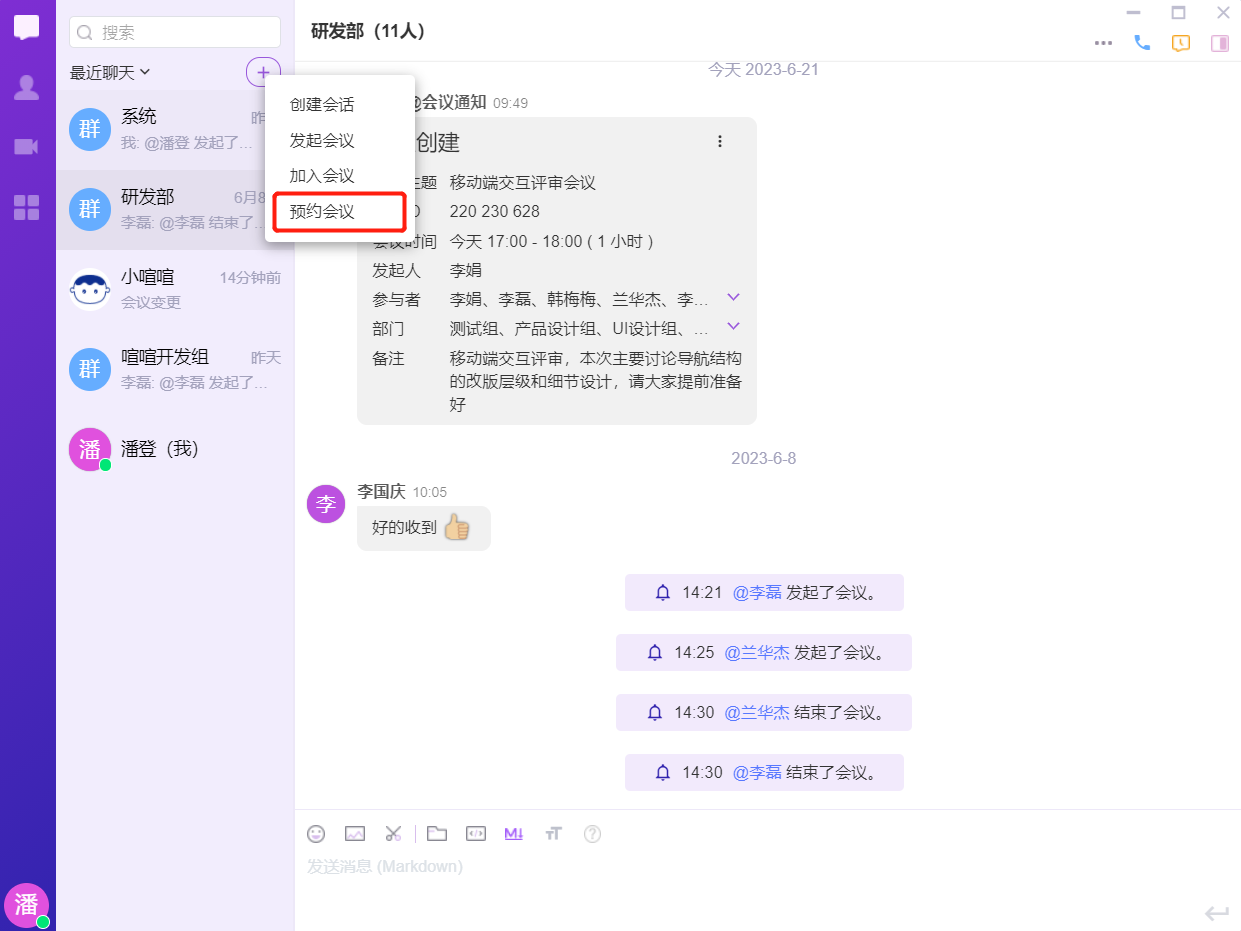
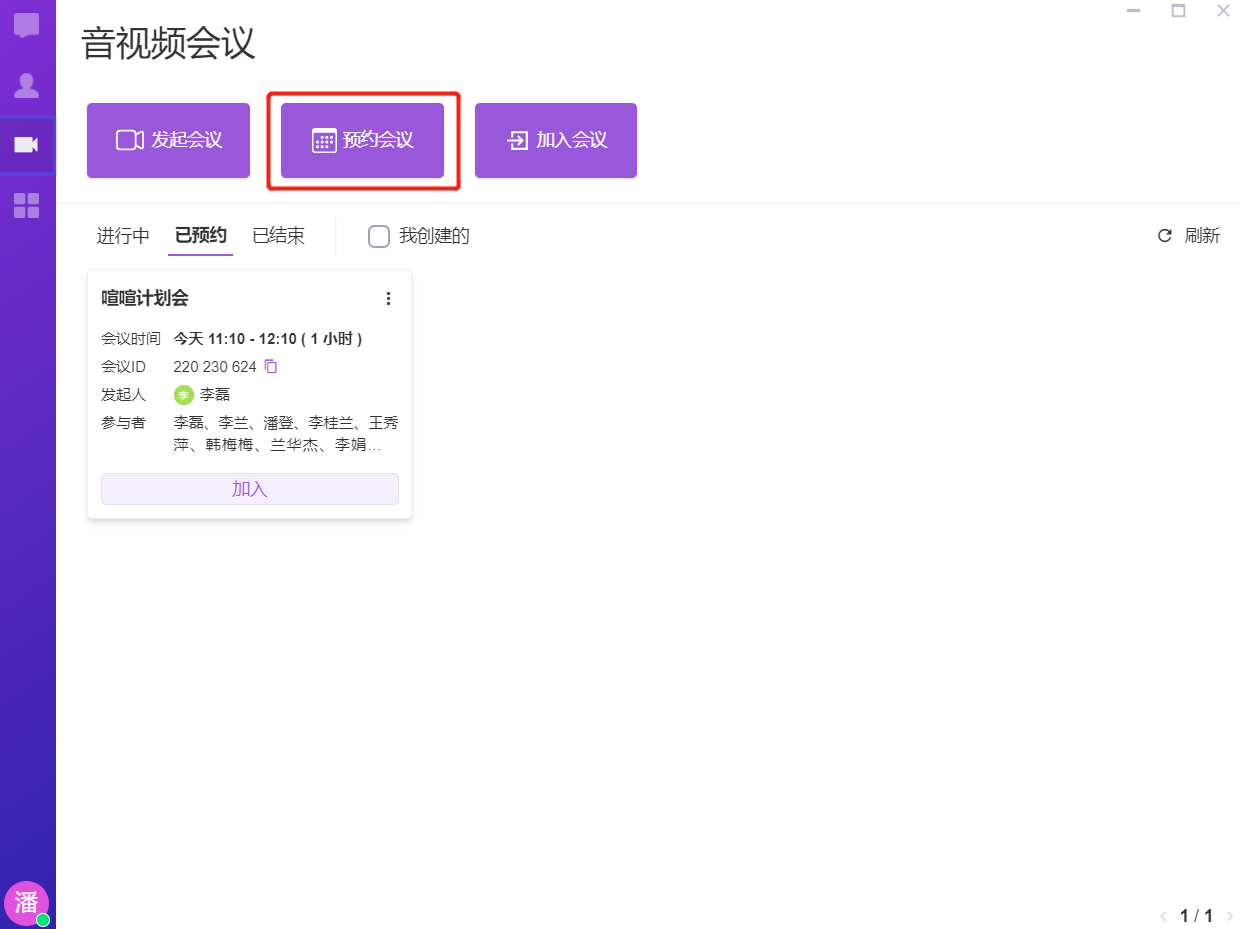
预约会议设置提供默认会议主题,会议开始时间默认为当前时间往后30分钟,会议默认时长为30分钟,会前提醒默认为10分钟,以上均支持修改。同时您可以添加参会人,为会议添加备注,方便参会人清晰的了解议题。
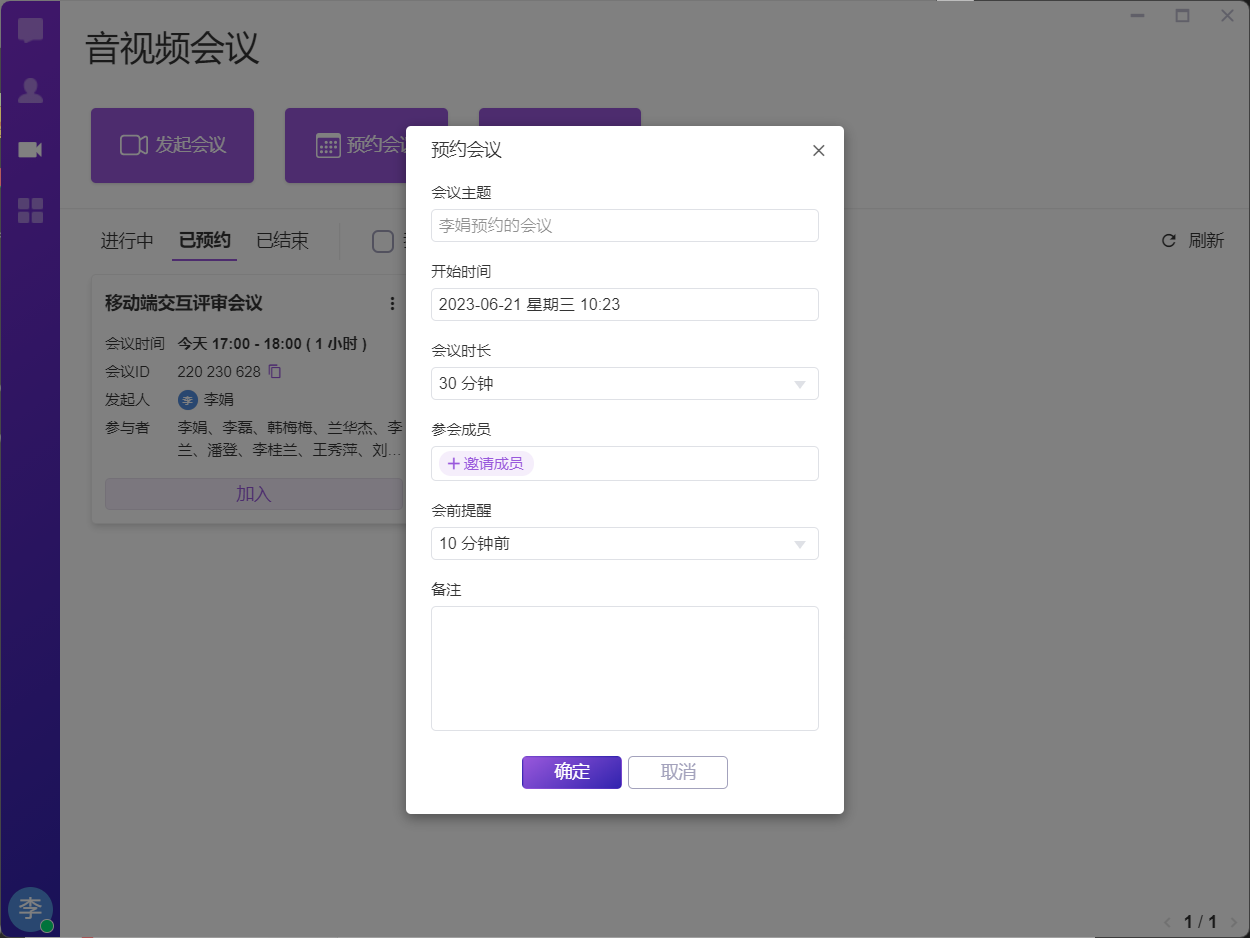
- 会议主题最多支持输入16个字符。
- 会议时长支持选择10/15/20/30/45分钟、1小时和2小时。
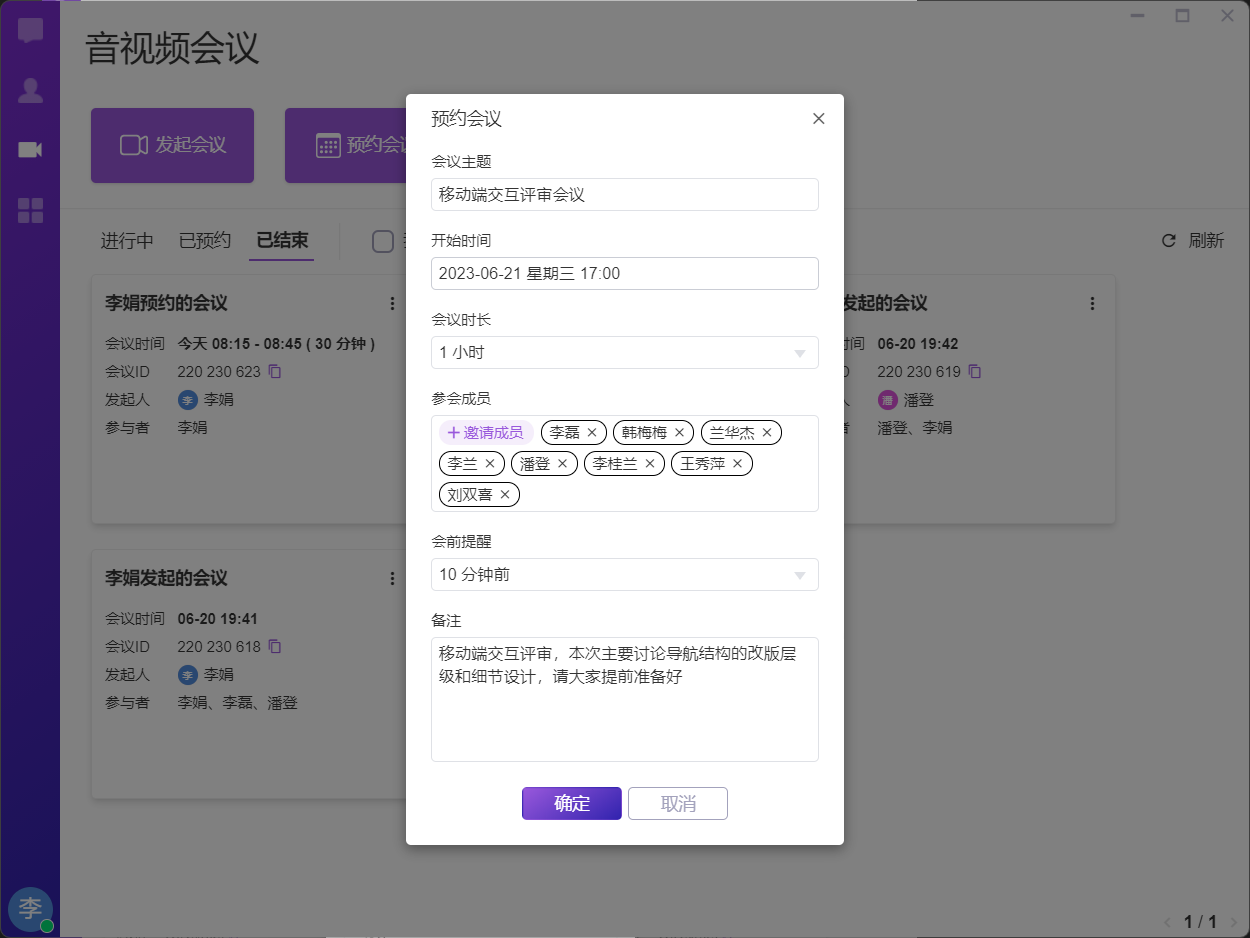
开始时间支持选择今天及以后的时间,若您选择的开始时间早于当前时间时,会有弹窗提醒您是否立刻开始会议,选择确定即可进入会议界面,取消则返回预约会议设置界面。
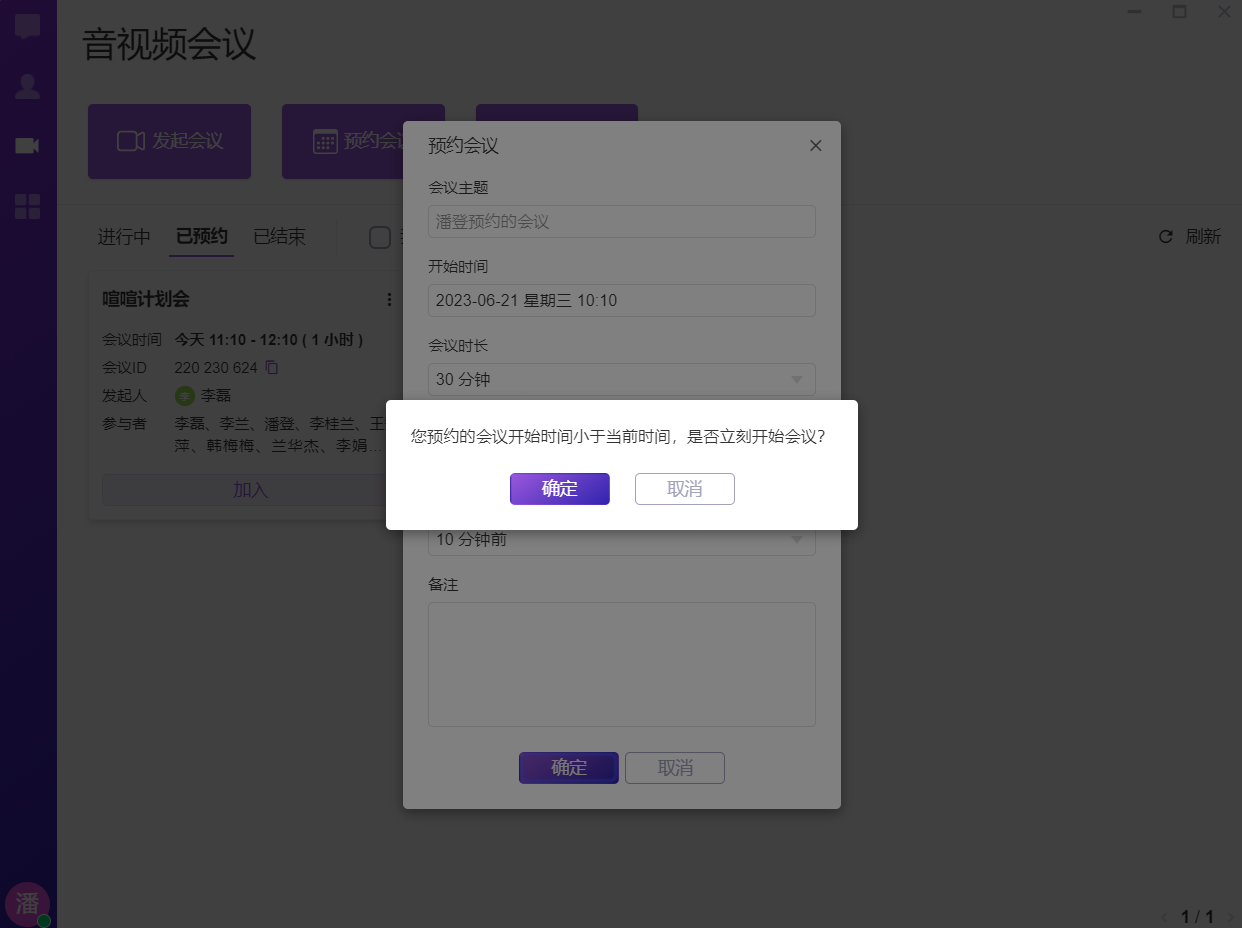
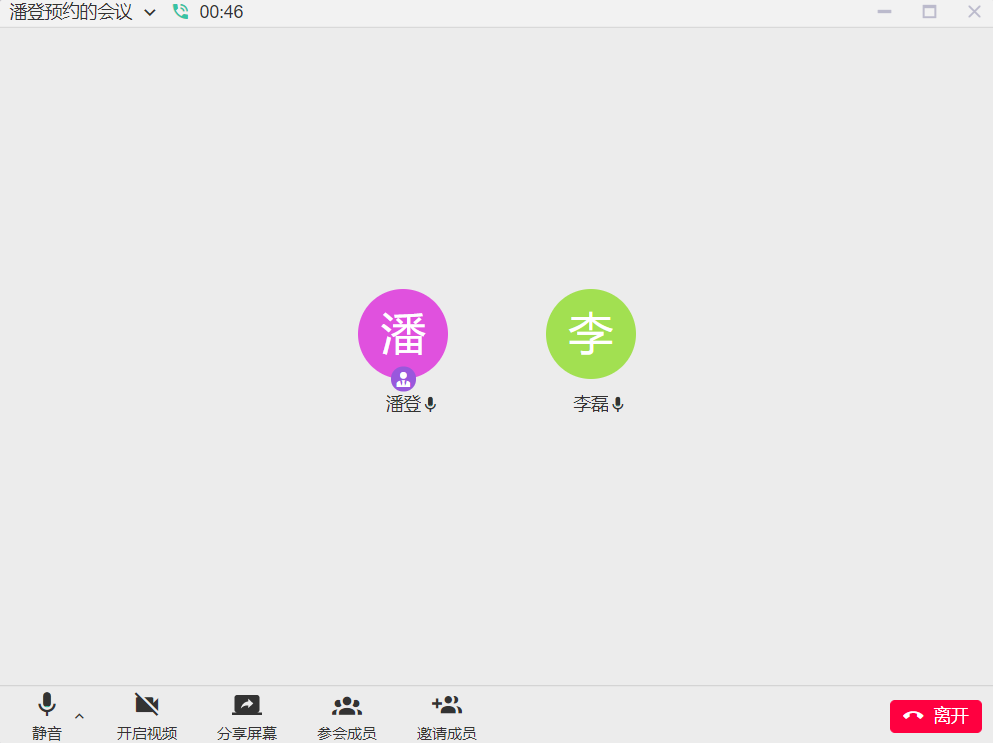
会前提醒支持选择:不提醒、提前5/10/15/30分钟、提前1/2小时、提前1/2天。设置成功后小喧喧将在会前设定的时间给参会人发送提醒通知。
会议卡片下方均提供查看详情的入口,点击可查看会议详情。
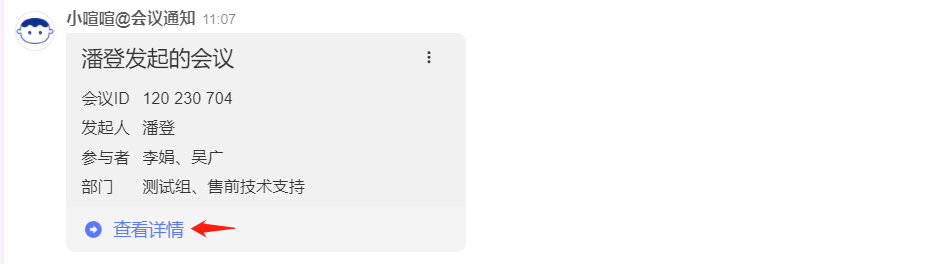
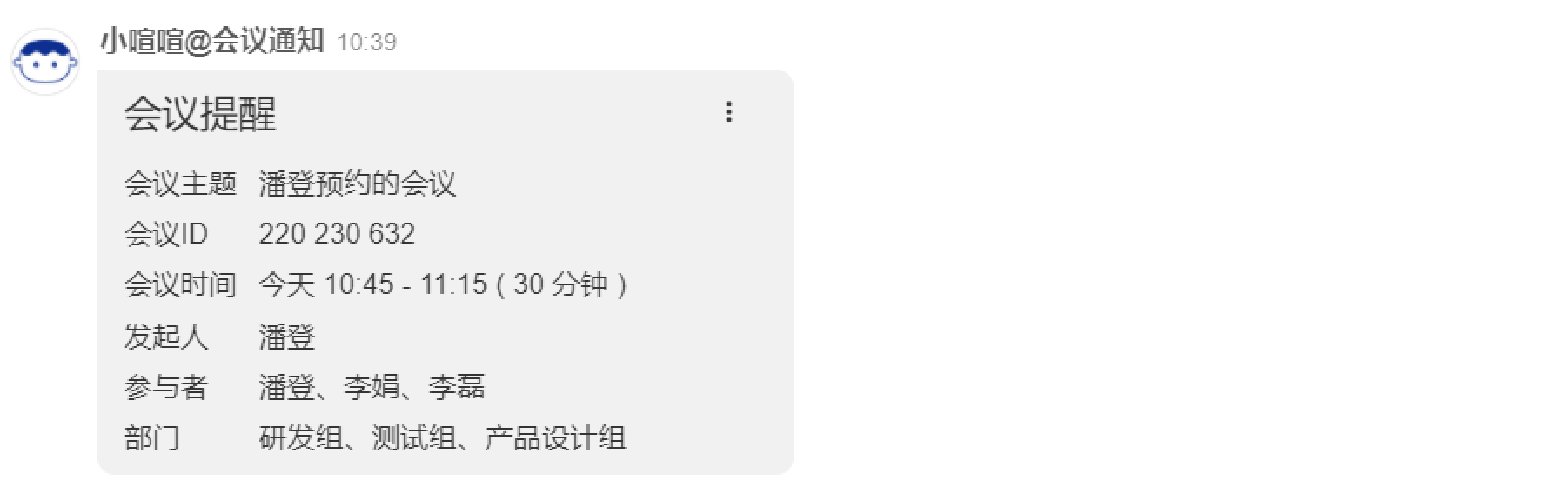
会议创建成功后,小喧喧会向发起人和参会人发送会议创建通知。
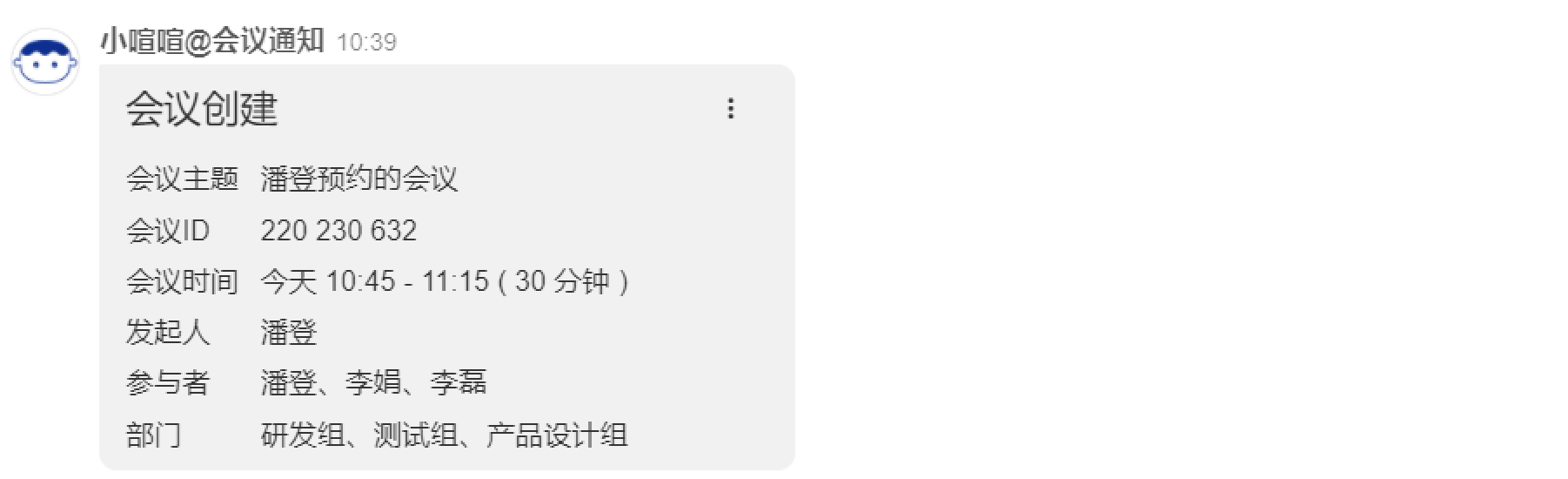
创建预约会议后,仅支持发起人编辑或取消预约会议,参会人只支持分享预约会议。
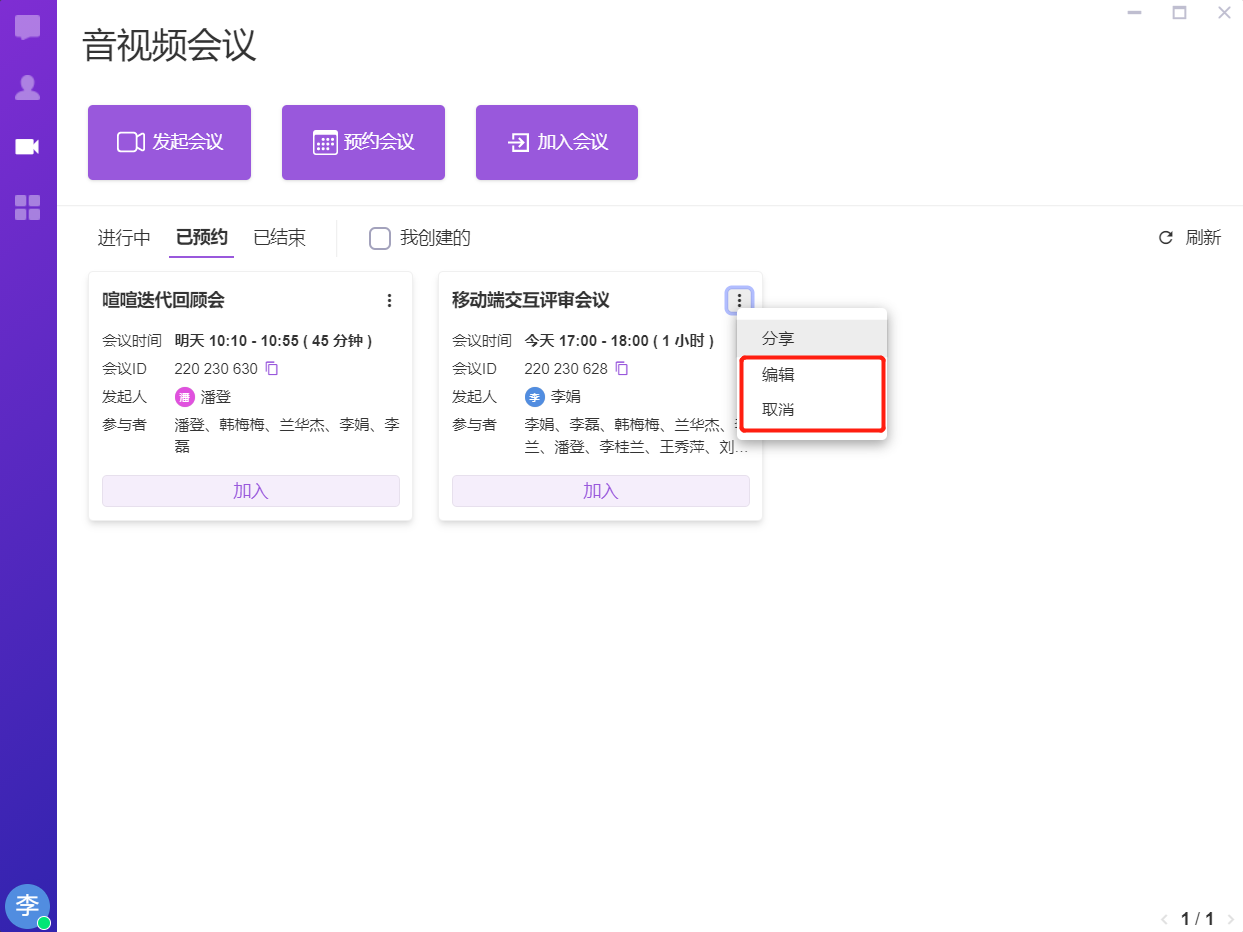
预约会议发起人编辑变更预约会议主题、开始时间、会议时长和备注后,小喧喧同步发送“会议变更”通知。
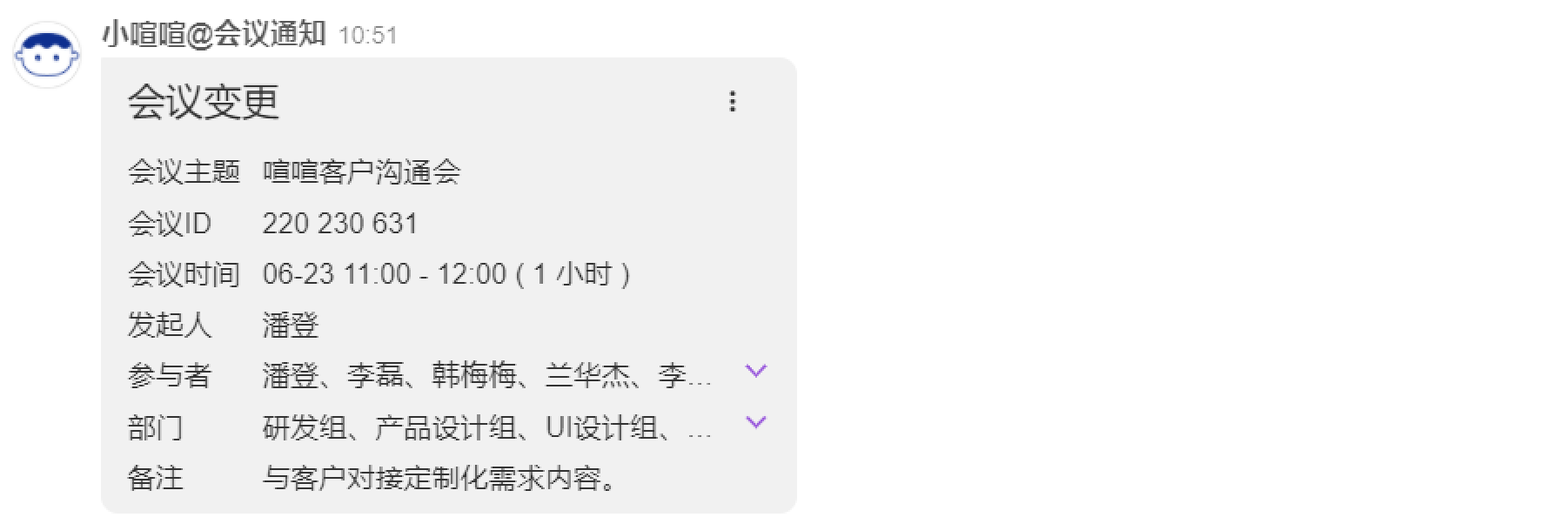
若发起人编辑增加新参会人,小喧喧将会给新增参会人发送会议邀请通知。
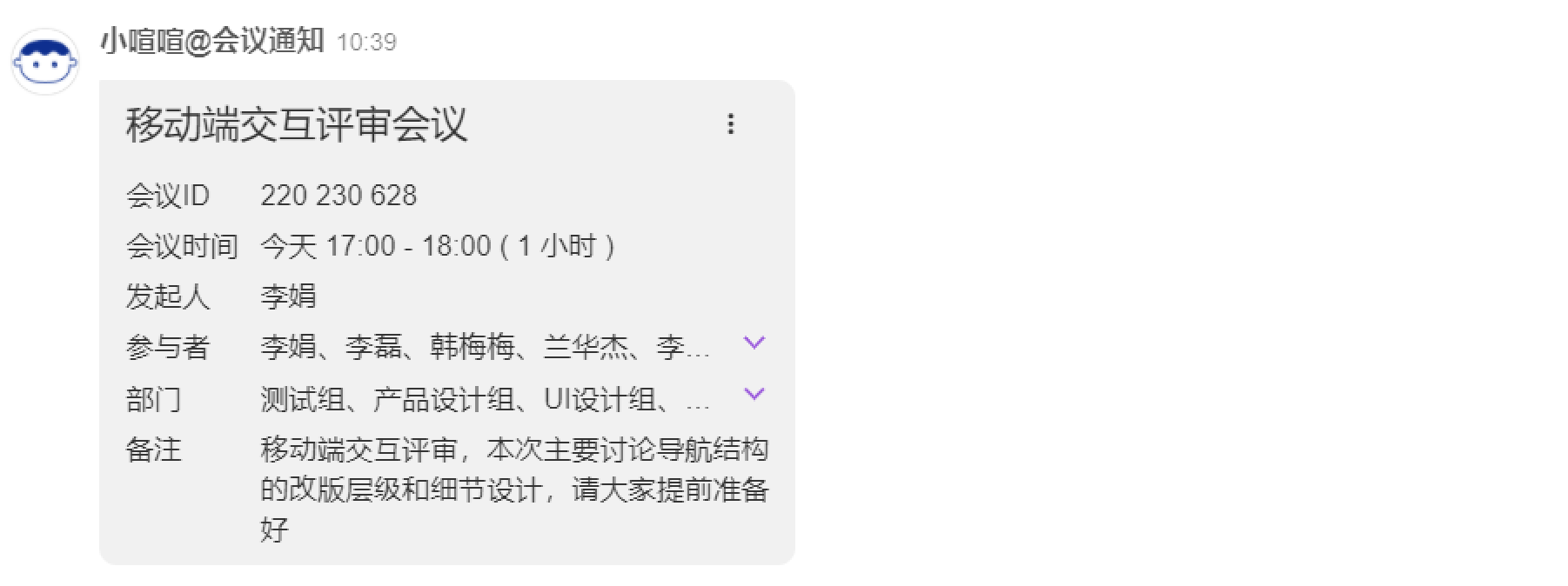
预约会议发起人选择取消预约会议后,小喧喧同步给发起人、参会人发送会议取消通知。 若发起人删除参会人,小喧喧也会同步给被删除的参会人发送“ 会议变更”通知。
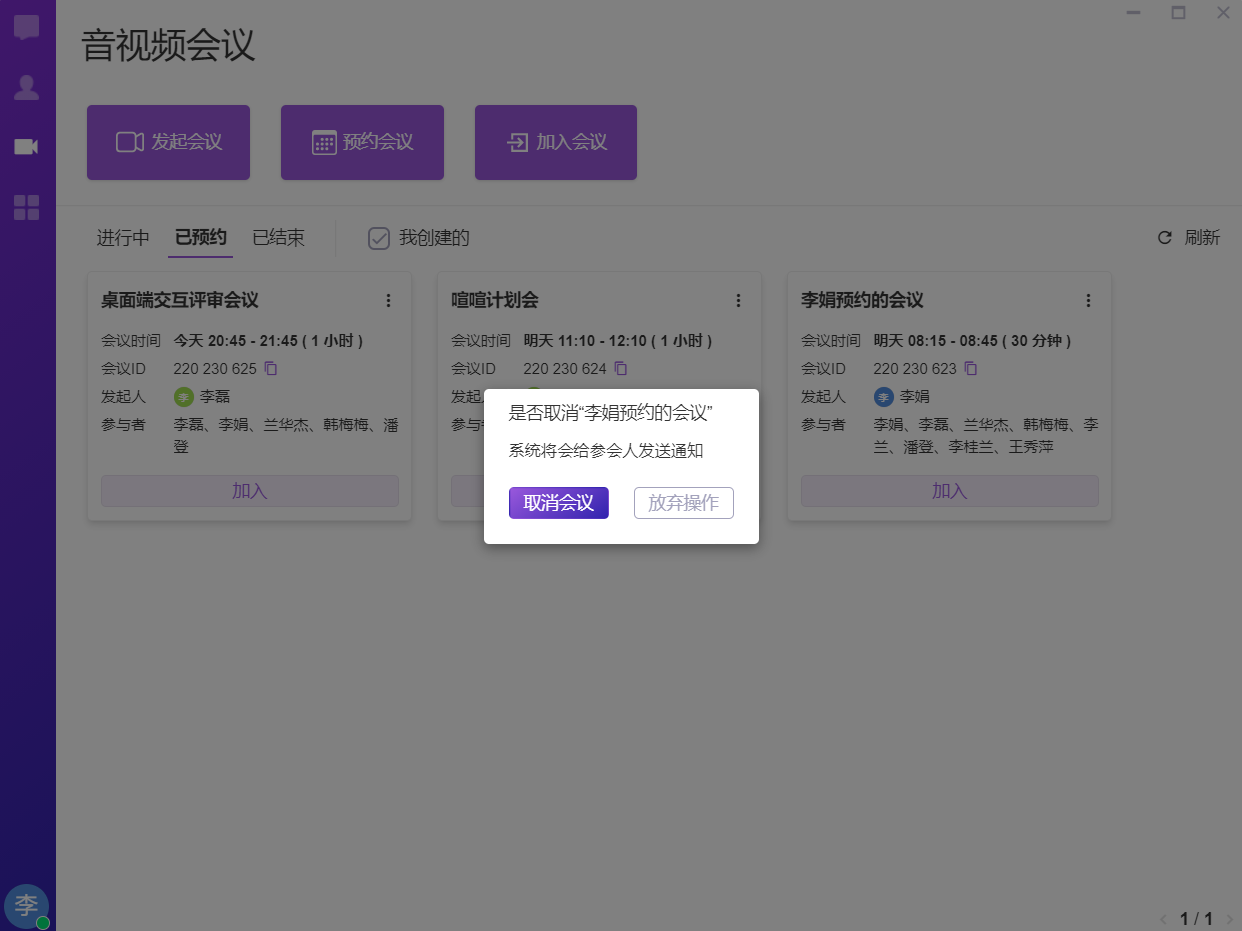

预约会议到达会议开始时间时,小喧喧将会给发起人和参会人发送“会议开始”通知。同时小喧喧对话中该会议相关的卡片下均提供“加入”和“忽略”的入口。
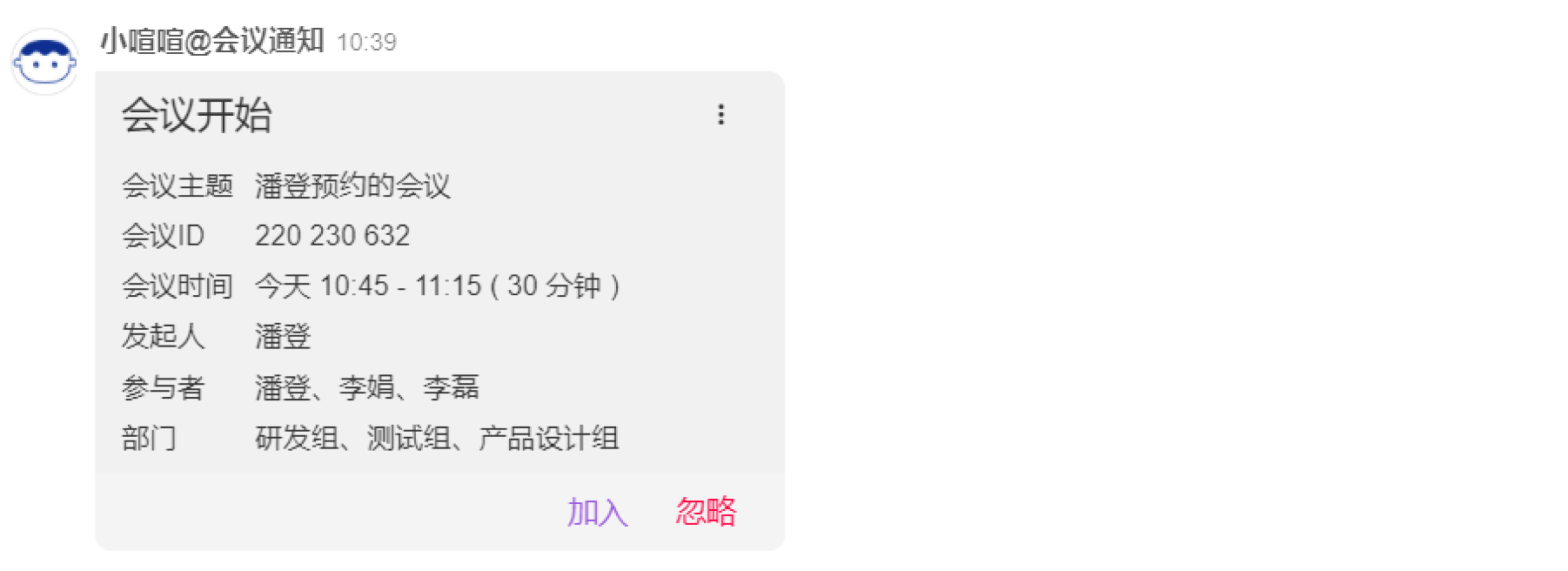
当发起人结束预约会议或者预约会议中已无参会人后30分钟,预约会议状态转为已结束。
- 已结束的会议不支持再入会,可在已结束状态下查看过往的历史会议记录。
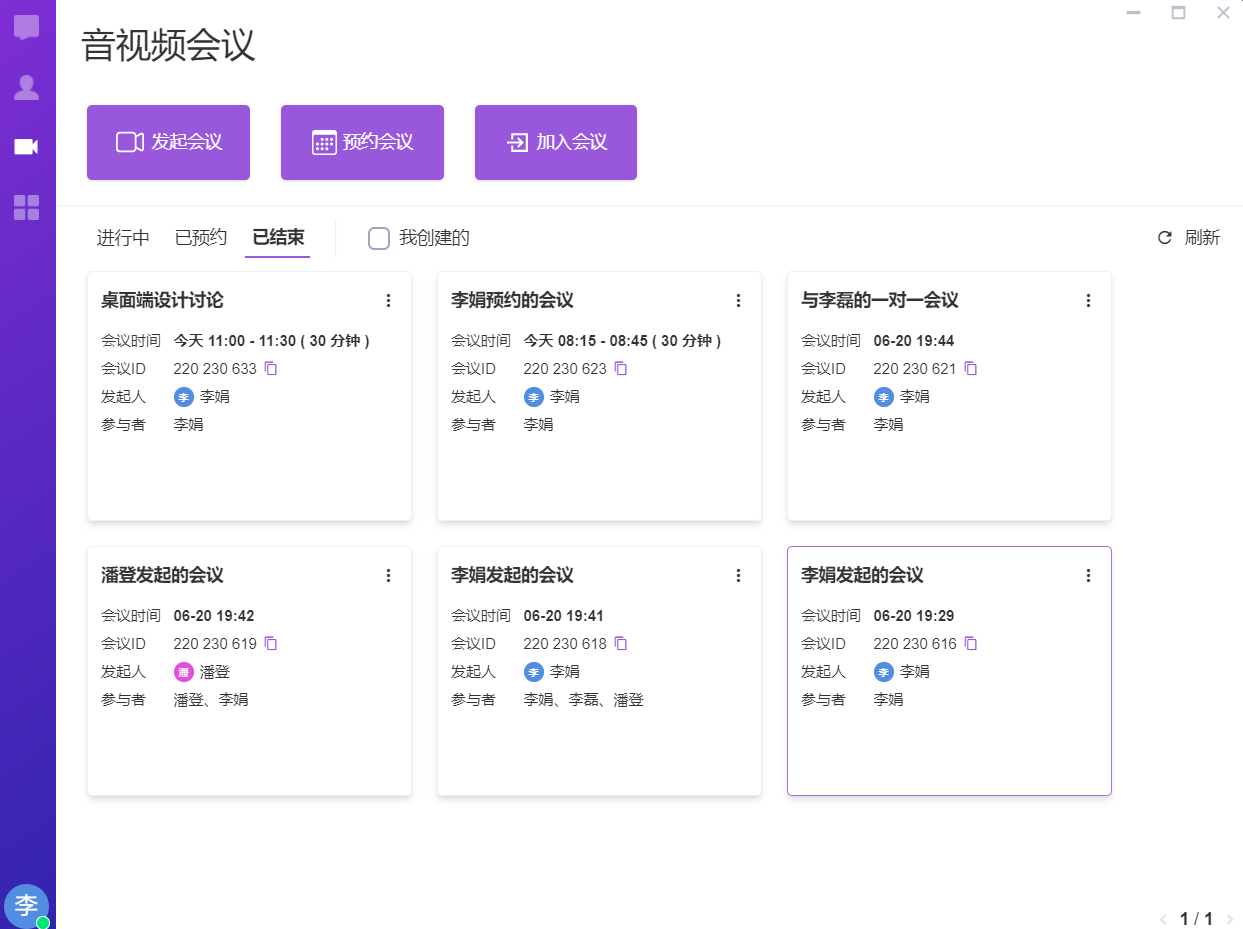
七、音视频会议应用
点击左侧导航栏中的音视频会议即可进入音视频会议界面。- 会议应用顶部依次为:发起会议、预约会议和加入会议的入口,功能与上述会话发起的会议一致,这里不再赘述。
- 底部会议卡片区域依次展示:进行中、已预约、已结束的会议,点击刷新可更新对应类型下的会议卡片。
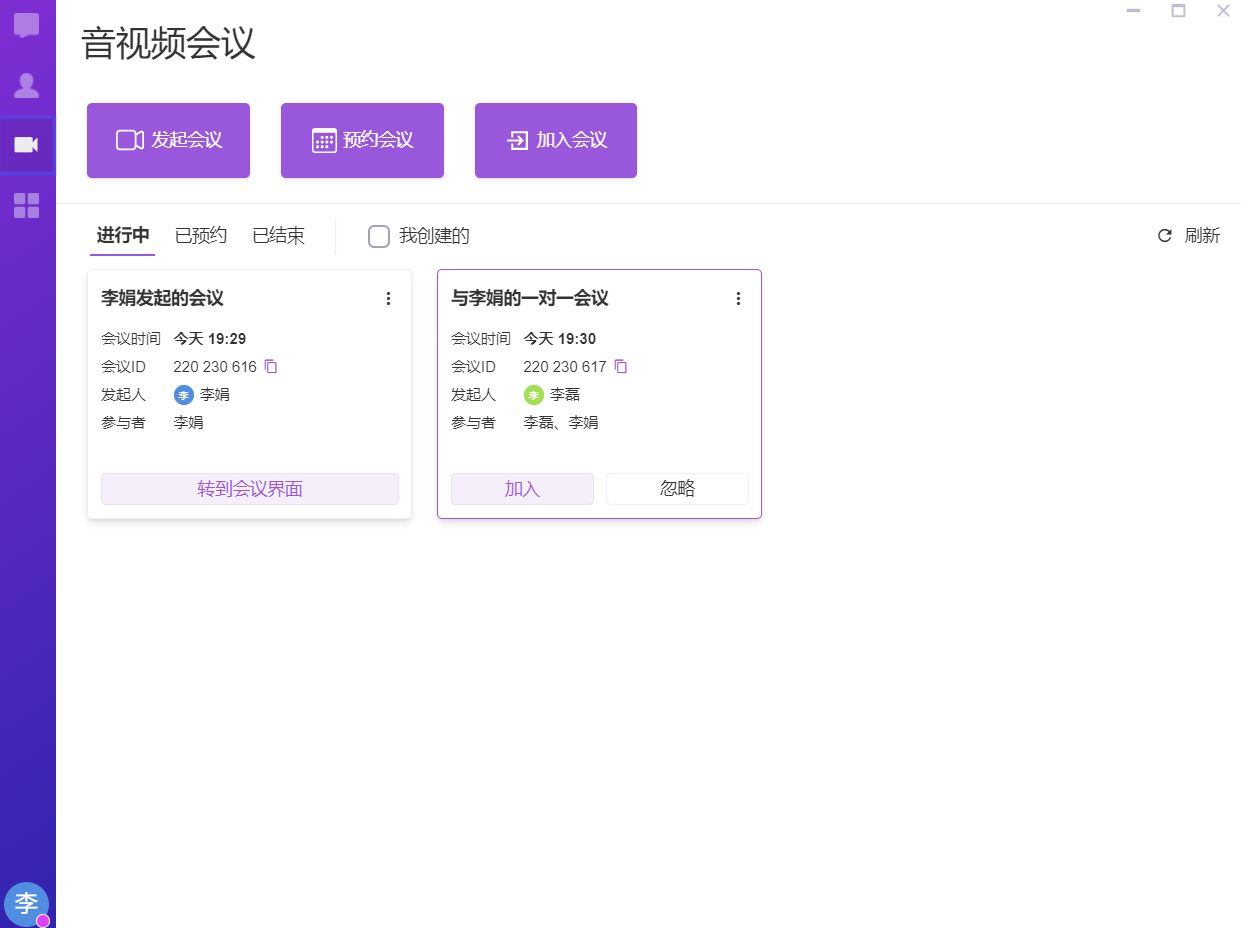
- 点击“我创建的”,可以快速筛选各类型下发起人为我的会议。
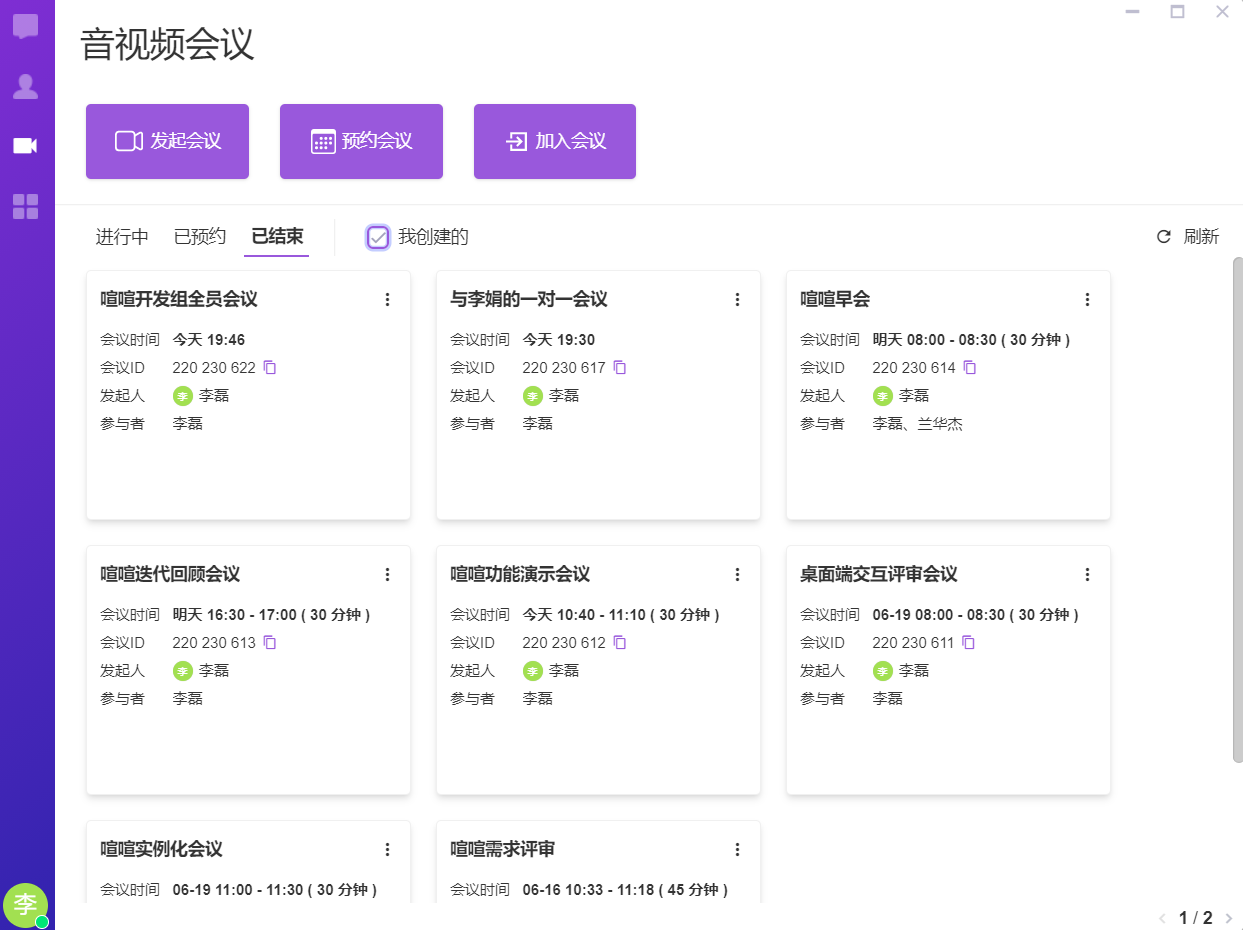
进行中:依次展示所有与我有关的进行中的会议,包括:我加入的、邀请我的、群组内未邀请我但是我可以加入的、加入后离开的、已拒绝的。
- 当前已加入的会议点击卡片底部按钮可以快速跳转至对应会议界面。
- 其他进行中的会议可在会议卡片底部选择加入或忽略,若您当前为会议中状态,则需先退出会议才可选择加入其他会议。
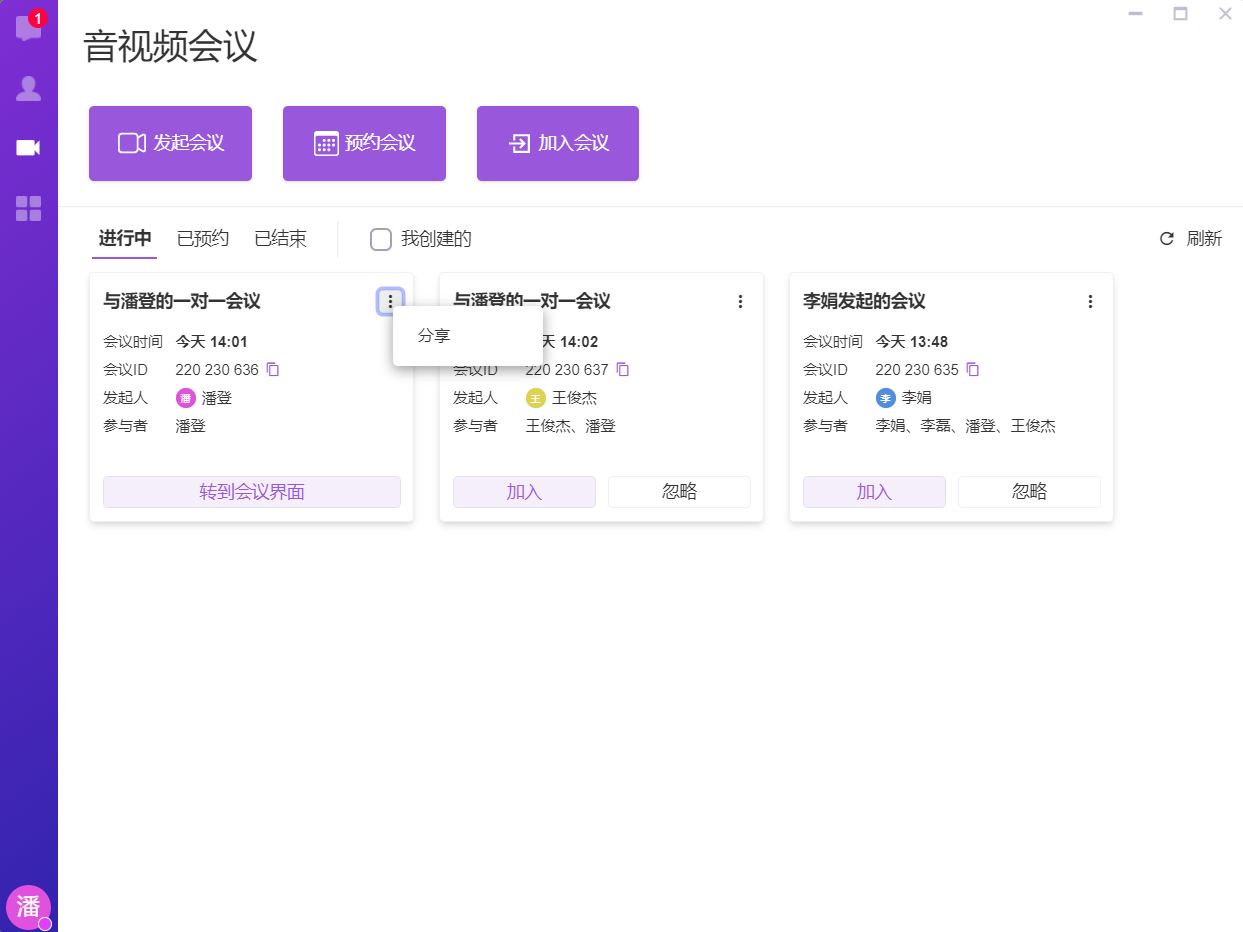
- 选择忽略会议后仍可在“进行中”再次选择加入会议。
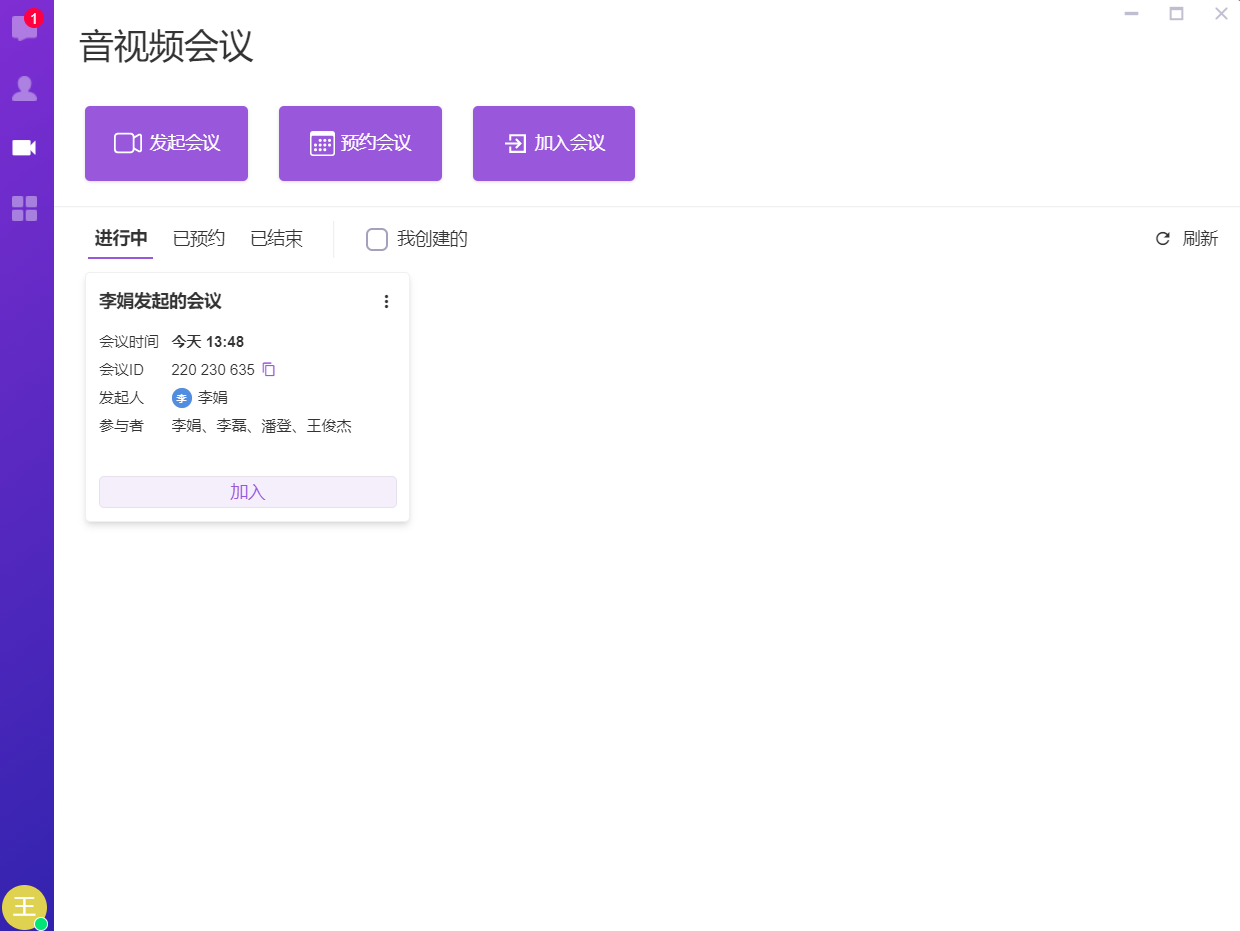
- 进行中的会议支持分享会议至最近聊天、讨论组和联系人。
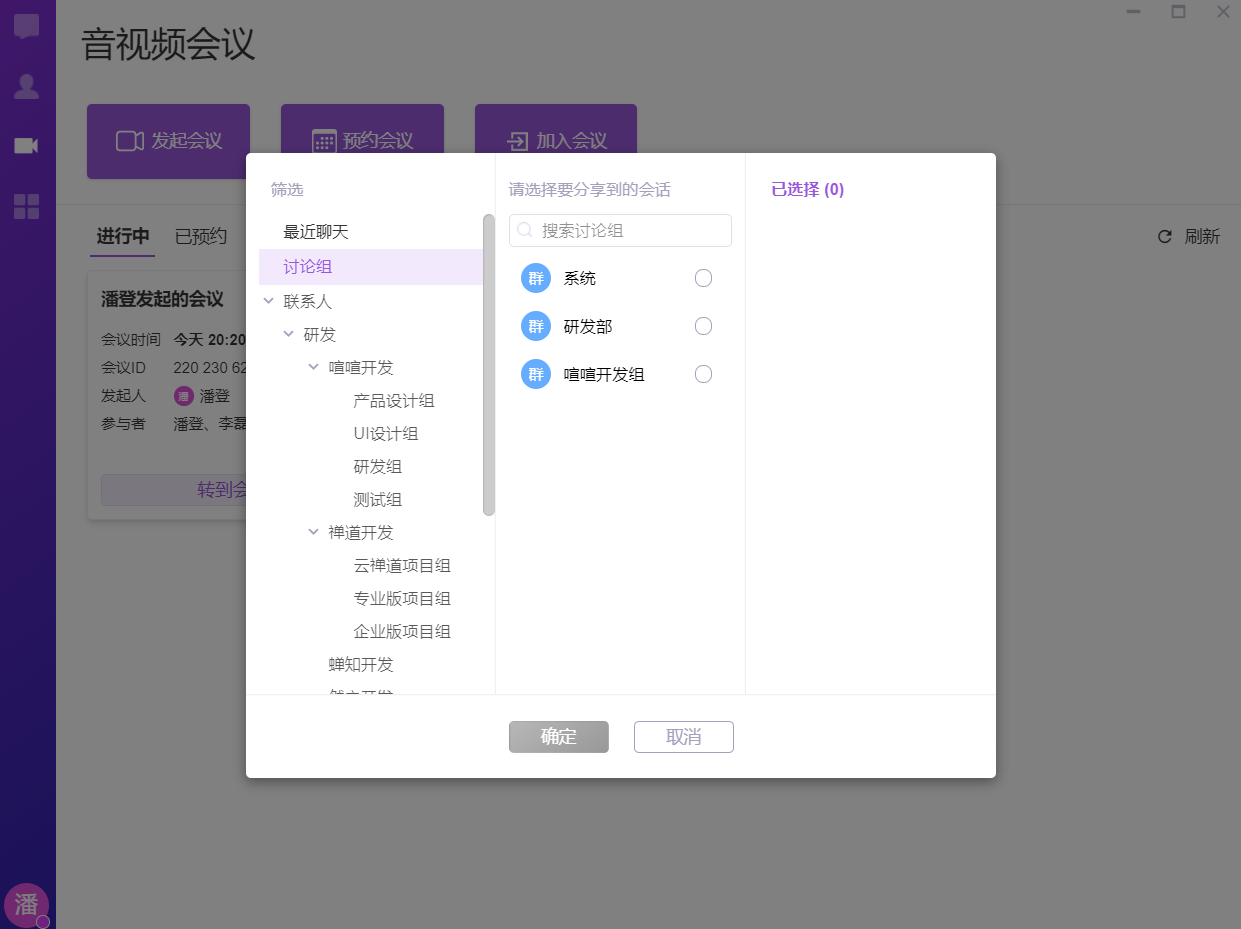
已预约:展示我创建的预约会议和我为参会人的预约会议。
- 已预约状态下展示未到开始时间的预约会议,到开始时间后您可在进行中的会议下查看。
- 卡片中依次展示:会议时间、时长、会议ID、发起人、参与者。
- 点击底部加入按钮可以提前入会。
- 他人创建的预约会议只支持分享,同进行中的会议。
- 我创建的预约会议支持分享、编辑、取消。
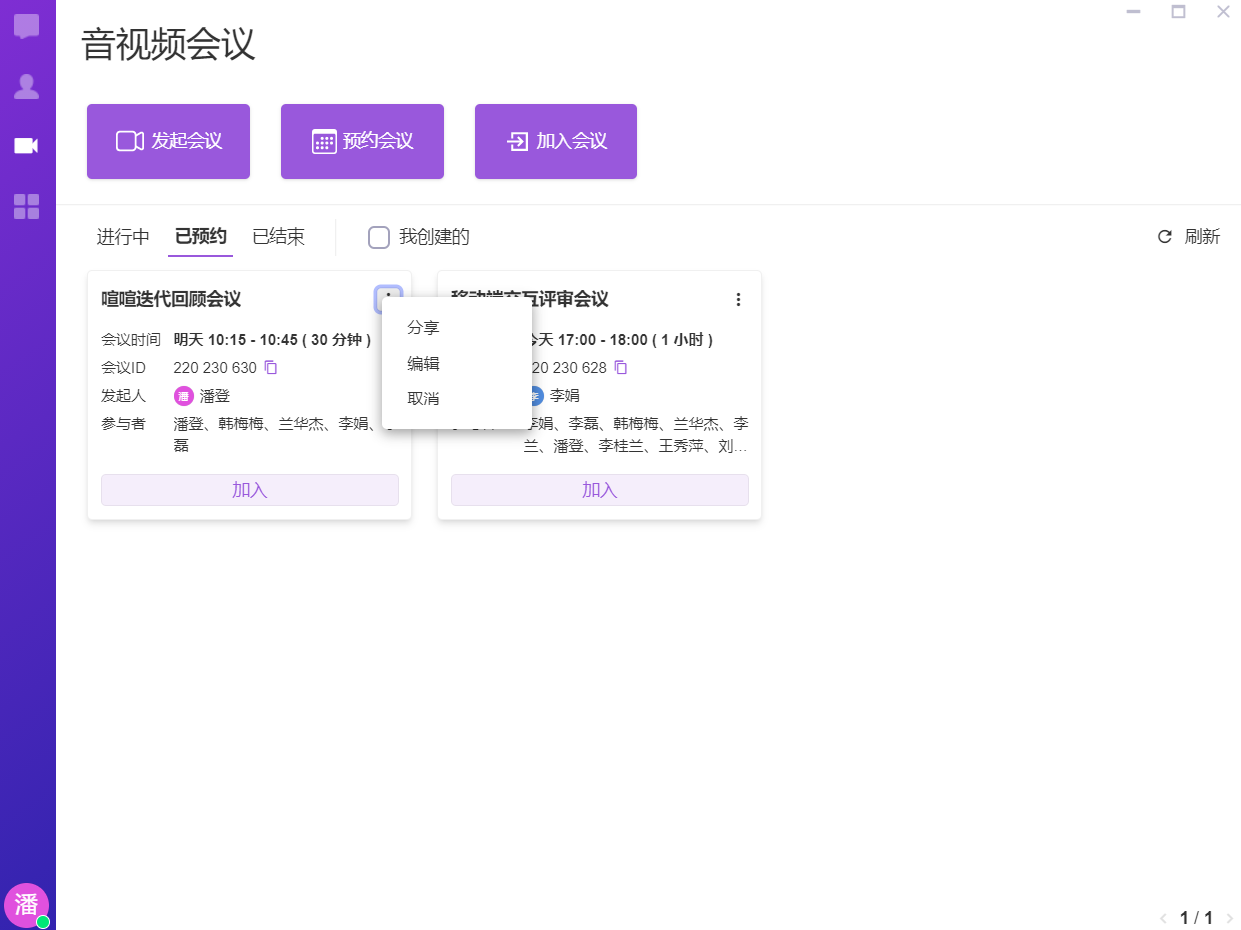
已结束:展示所有与我相关已结束的会议。
- 预约会议超过会议结束时间半小时将不能再入会。
- 已结束的会议点击右上角更多按钮可选择删除历史会议。
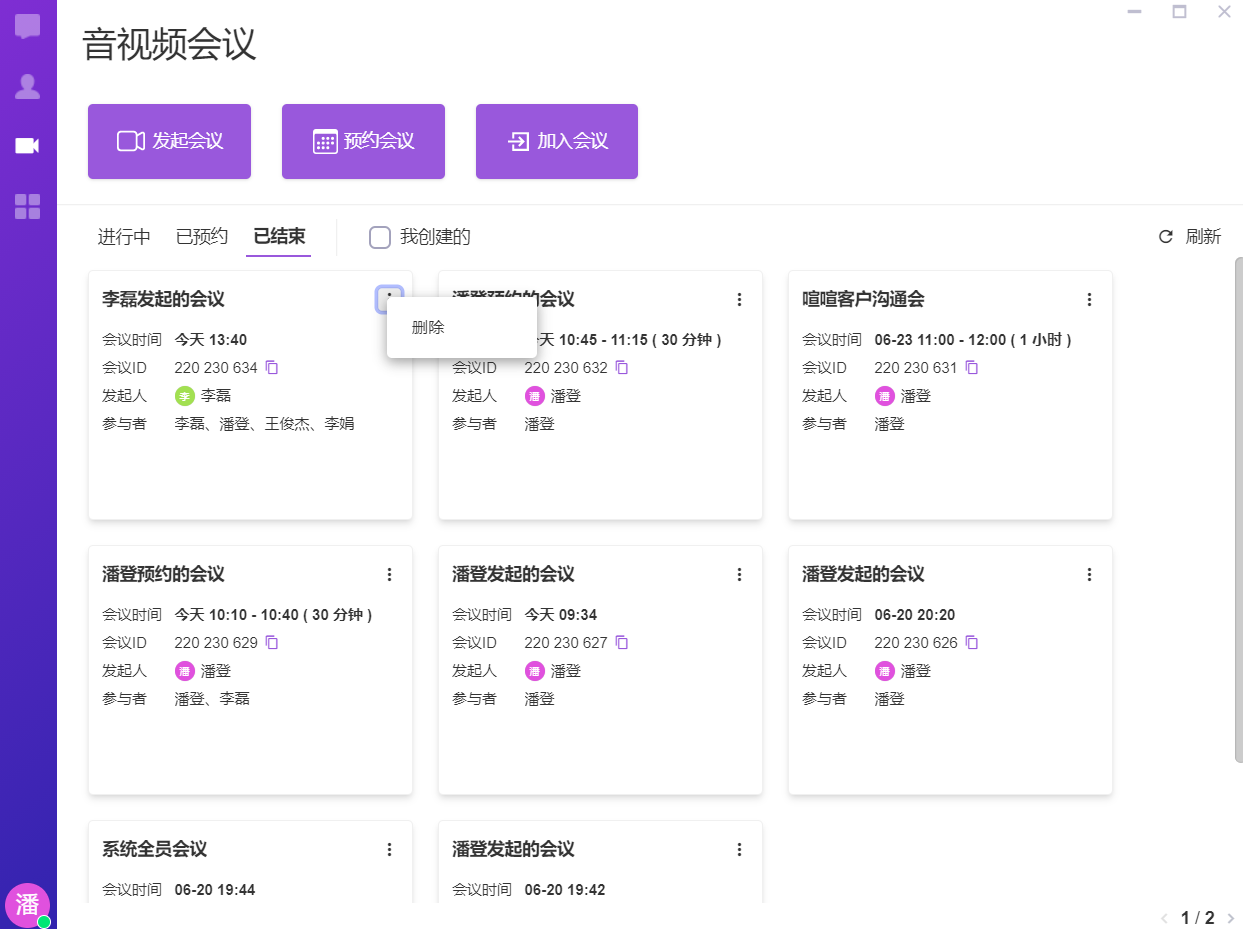
点击会议卡片可查看会议详情。
- 顶部展示会议主题、会议时间、会议ID(支持复制ID)、发起人。
- 下方展示参会人员部门、姓名、职位,以及统计入会信息。
- 底部展示操作按钮同会议卡片,此处不再赘述。
- 点击会议详情页参会成员头像、名称、职位区域,均可以显示成员信息卡片。
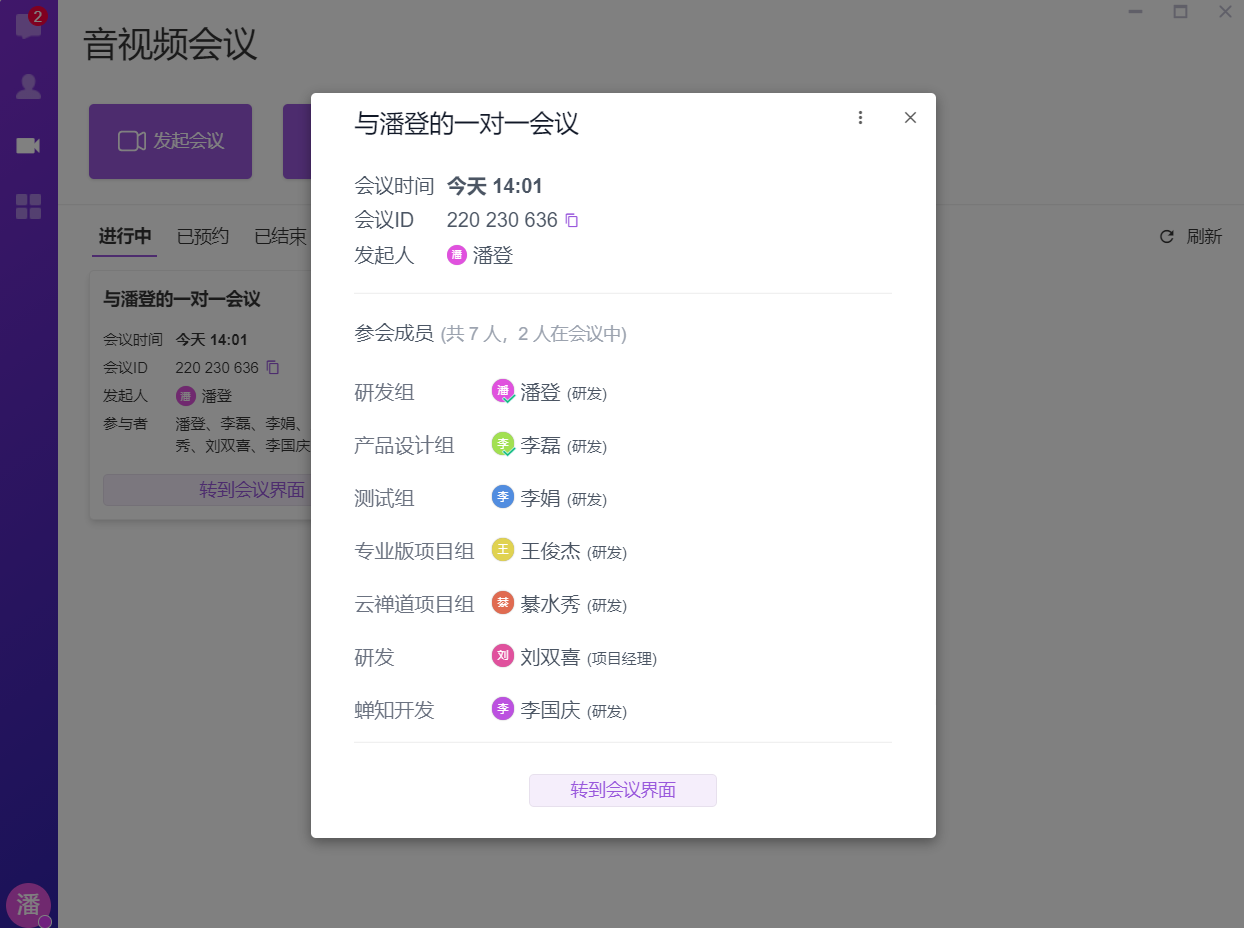
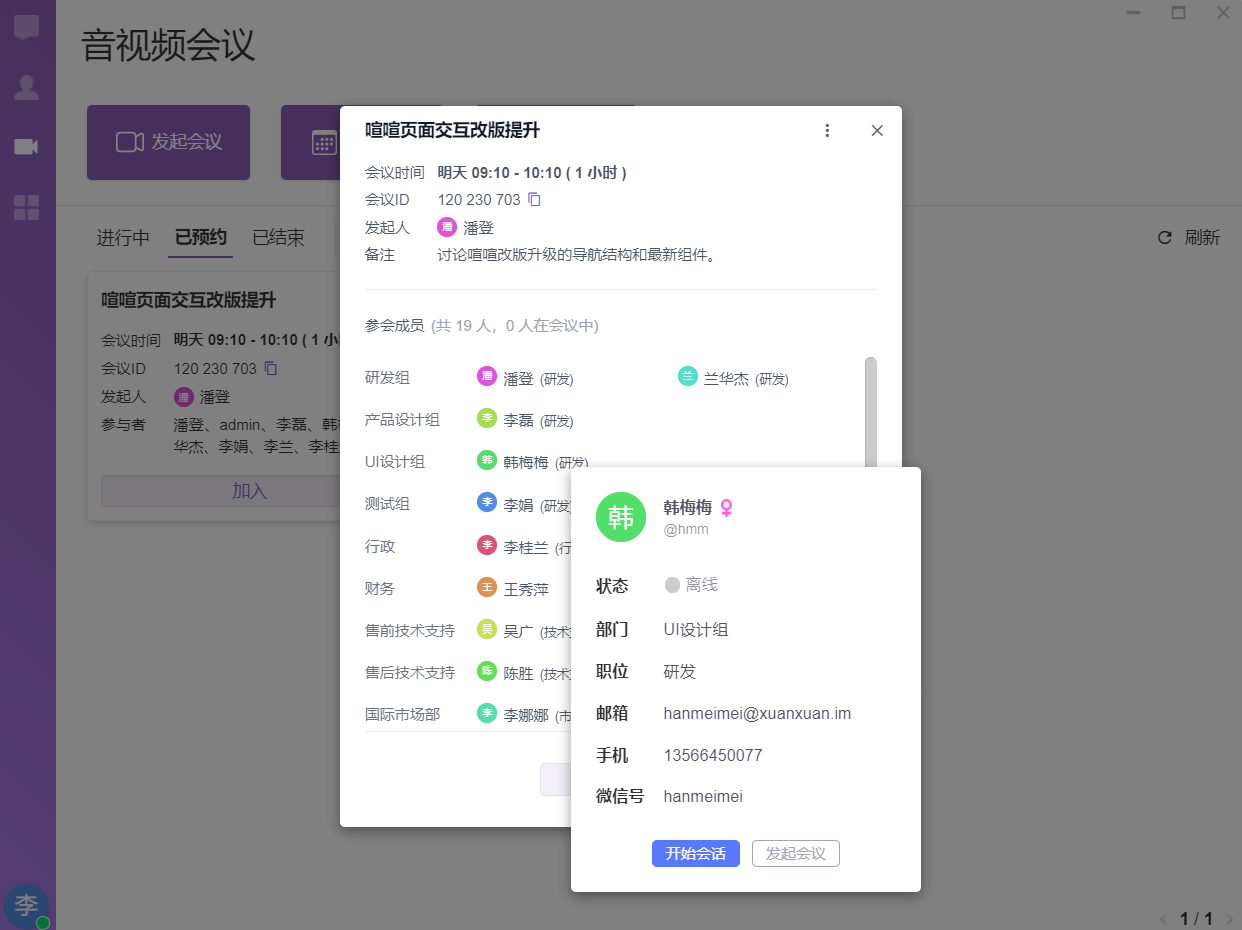
 联系我们
联系我们
 社群交流
社群交流
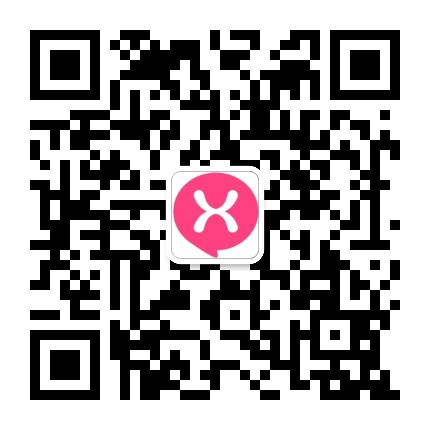
微信公众号
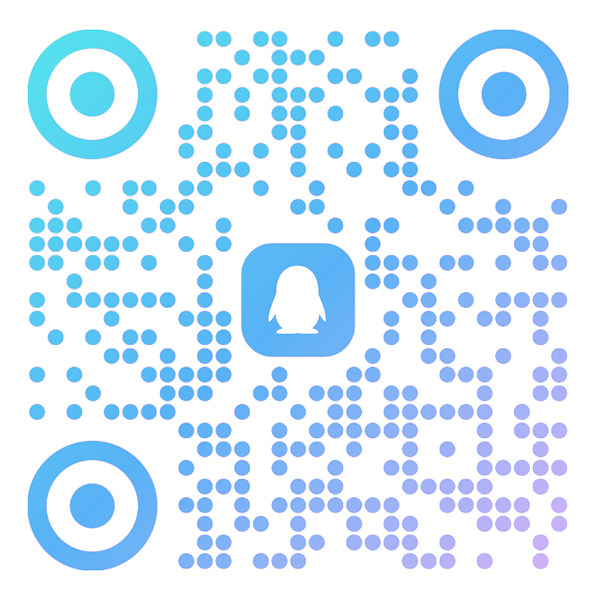
QQ群

































